Сначала подключите кабель, идущий из подъезда, в WAN-порт (синий) роутера, затем подключите кабель от компьютера в LAN-порт (жёлтый) роутера или подключитесь по wi-fi сети.

Для подключения по wi-fi Вам нужно подключиться к сети Tp-Link и ввести пароль, указанный снизу на наклейке роутера.
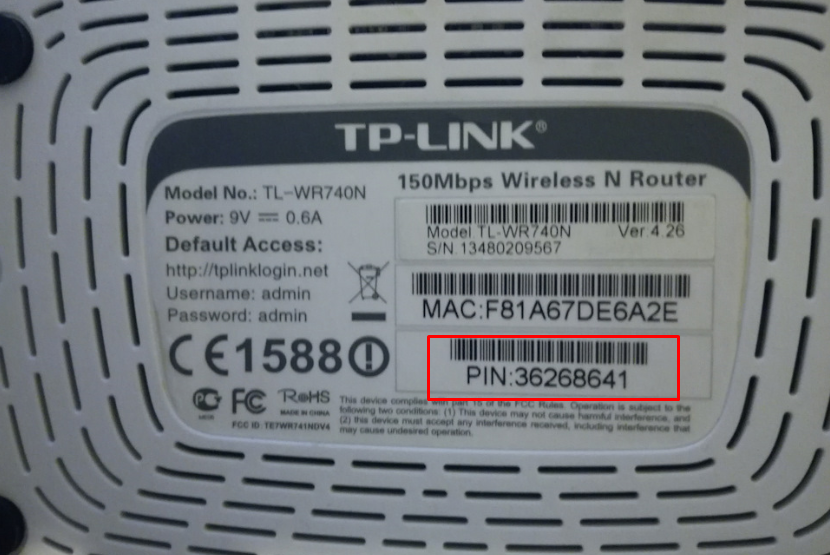
1. Зайдите на роутер через браузер (его адрес по умолчанию — http://192.168.0.1/ или http://tplinklogin.net/ ).
В открывшимся окне введите логин/пароль от роутера (по умолчанию admin/admin).
2. Изменение пароля
Служебные настройки → Системные инструменты → Пароль
В поля Предыдущие логин/пароль введите текущие логин/пароль (в нашем случае это admin/admin). Кроме пароля можно поменять и логин, но это делать необязательно. В Новое имя пользователя введите предыдущий логин admin (или другой, который хотите), а в следующие поля — новый пароль и его повторение.
Нажмите Сохранить. После сохранения при авторизации необходимо будет вводить уже новые логин/пароль.
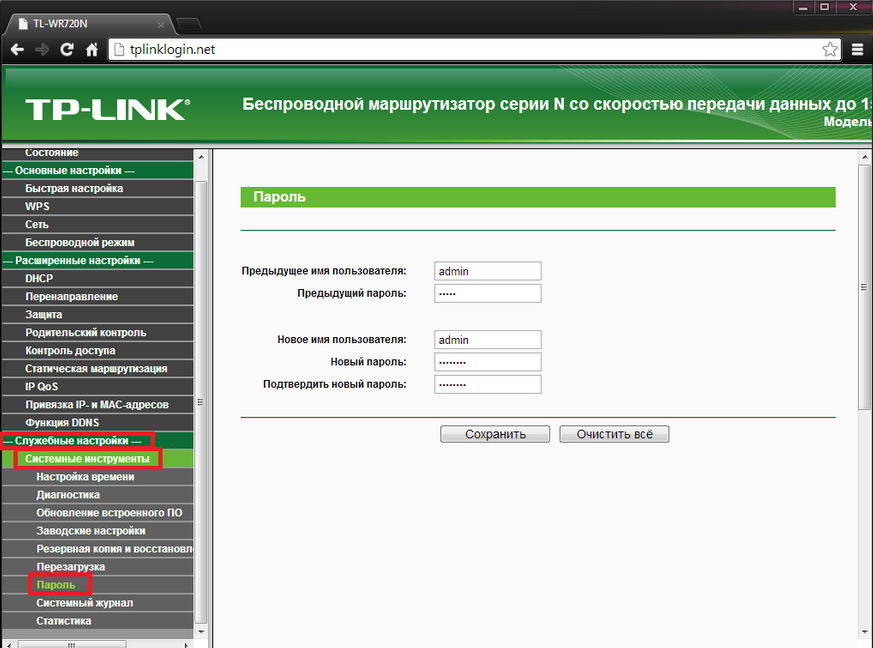
3. Изменение локального IP-адреса
Основные настройки → Сеть → LAN
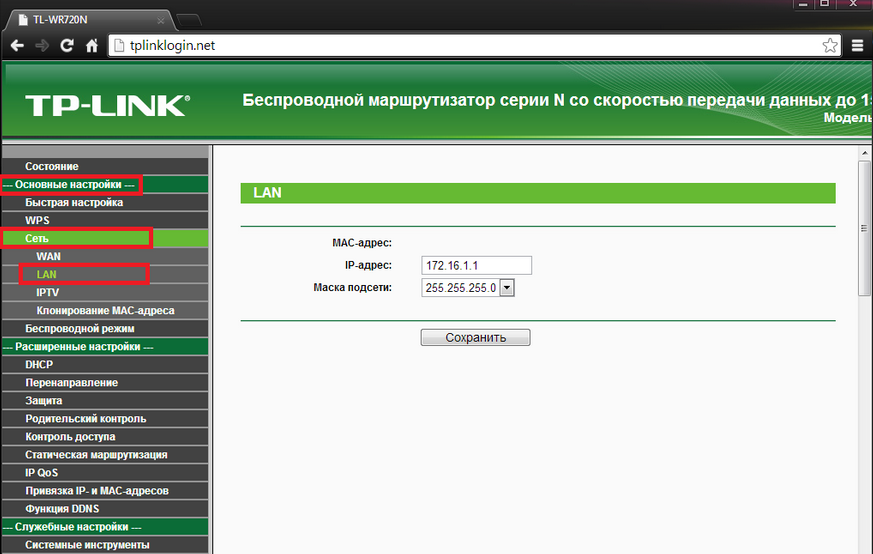
Выставьте следующие значения:
После нажмите Сохранить. После применения настроек роутер будет доступен по новому адресу http://172.16.1.1 или по прежнему имени http://tplinklogin.net
4. Настройка РРРоЕ
Основные настройки → Сеть → WAN
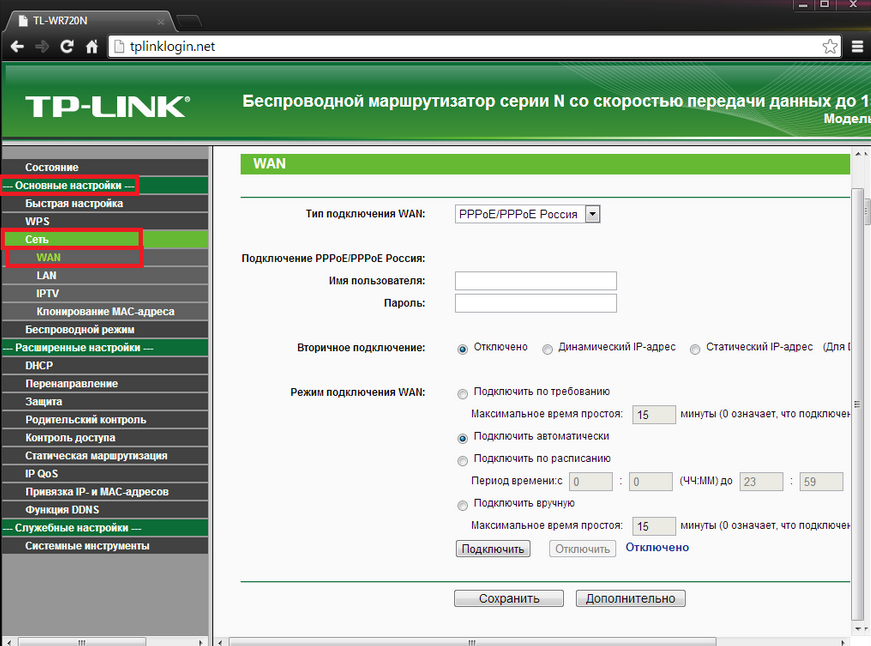
Установите следующие значения полей:
Нажмите Сохранить и после этого Дополнительно внизу страницы.
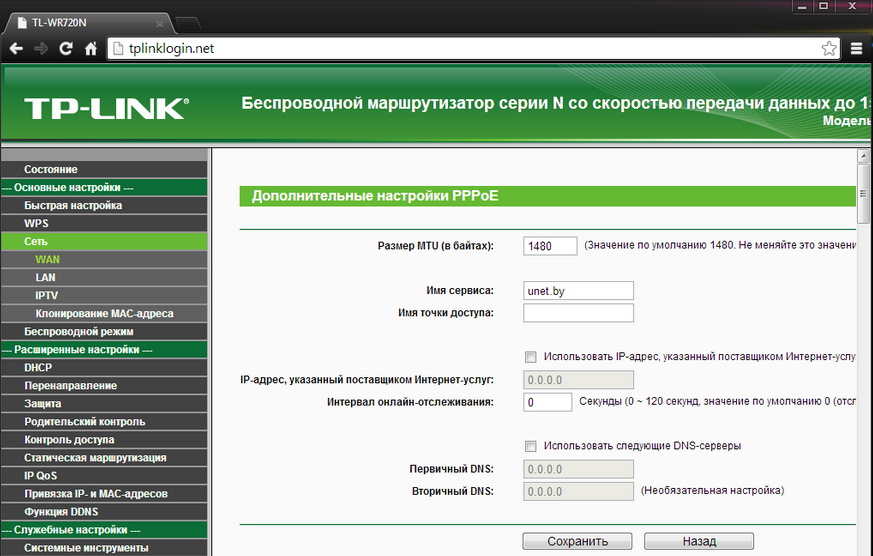
В поле Имя сервиса вводите UNET.BY и нажимаете Сохранить.
5. Настройка Wi-FI
Основные настройки → Беспроводной режим → Настройки беспроводного режима
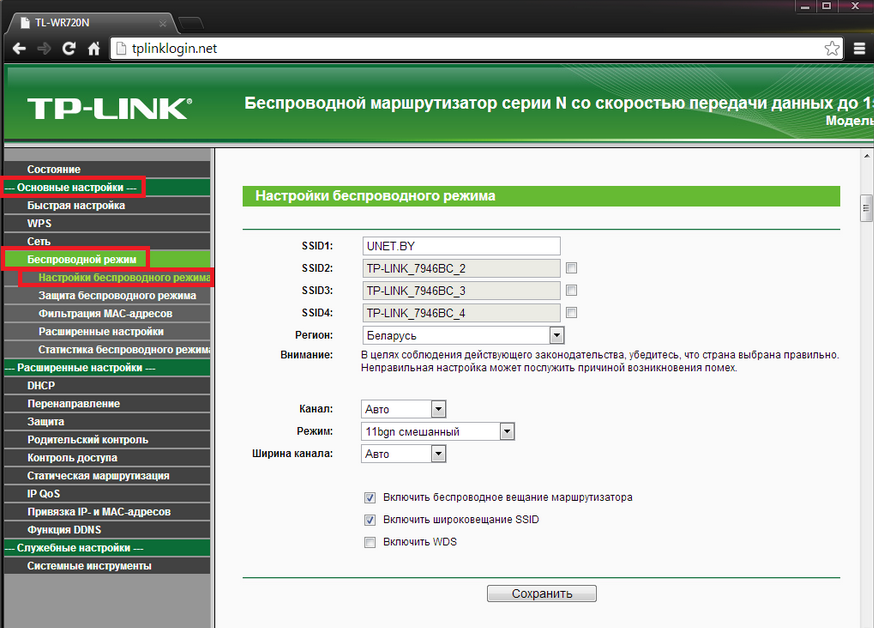
В поле SSID1 вводите имя своей Wi-Fi сети (любое, например, UNET.BY).
Именно эту сеть Вы будете видеть в списке сетей Wi-Fi, и именно к ней Вы будете подключаться.
В поле Регион выберите Беларусь и нажмите Сохранить. После этого появится предупреждение о том, что применение настроек будет завершено только после перезагрузки устройства, поэтому перезагрузите его, когда сочтёте это нужным, в частности, после завершения настройки.
Основные настройки → Беспроводной режим → Защита беспроводного режима
Выберите тип шифрования WPA-PSK/WPA2-PSK.
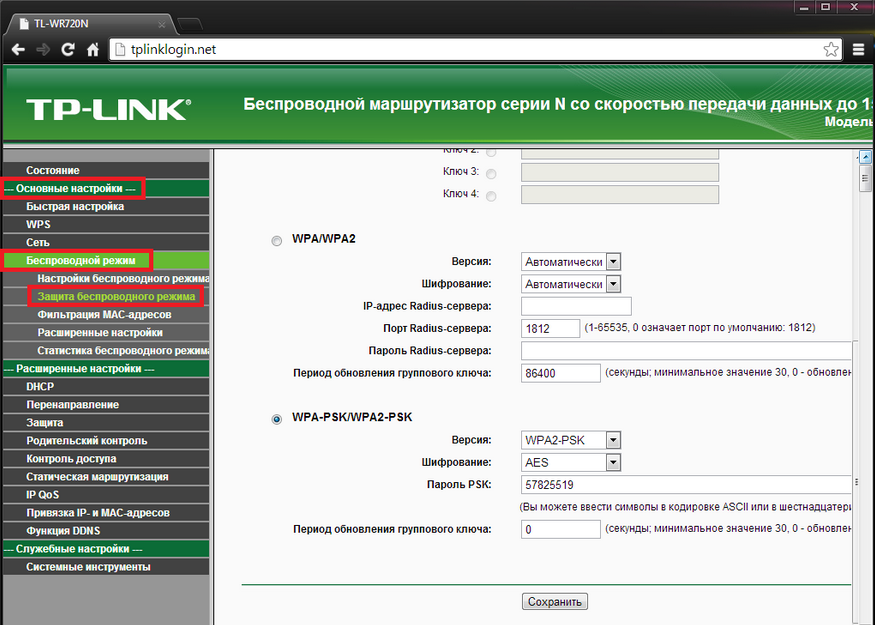
Заполните всё, как указано на картинке, кроме поля Пароль PSK. В это поле введите свой пароль для Вашей сети Wi-Fi (откажитесь от стандартных паролей типа 12345678, qwertyui и т.п. и придумайте надёжный пароль, потому что если его кто-то его взломает, то он сможет пользоваться доступом интернетом за Ваши деньги).
К сожалению, не все устройства могут поддерживать выбранный тип шифрования WPA-PSK/WPA2-PSK. Если возникли проблемы с подключением, попробуйте выбрать другой тип шифрования.
После ввода всех данных нажмите Сохранить и перезагрузите роутер.
6. Фильтрация устройств будет происходить по MAC-адресу устройства
Также можно разрешить/запретить доступ только определённым устройствам. Делается это в разделе Основные настройки → Беспроводной режим → Фильтрация MAC-адресов.
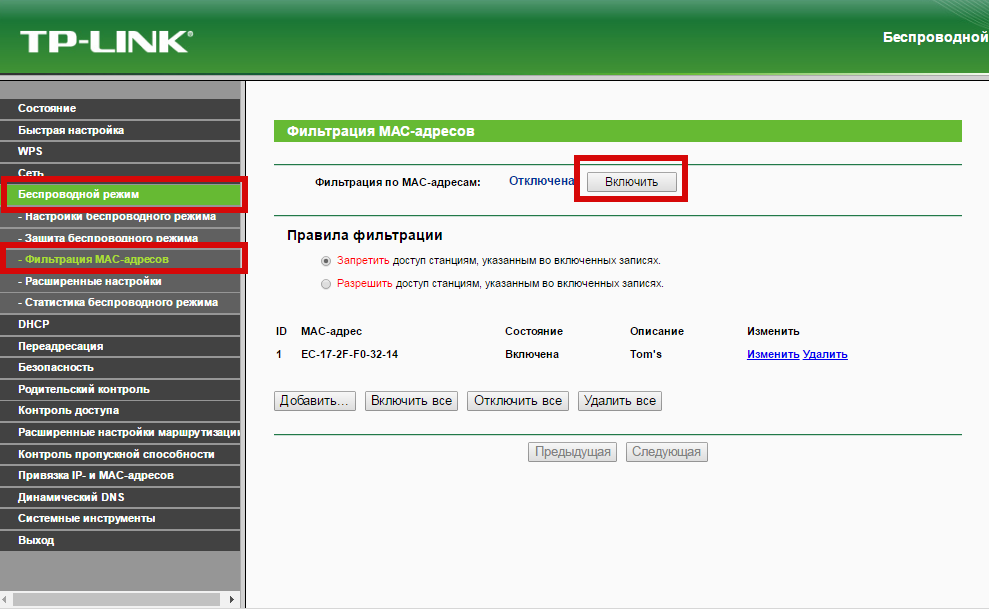
Выберите правило фильтрации: Разрешить или Запретить.
Для включения фильтрации нужно нажать Включить. Как только Вы это сделаете, все адреса (в соответствии с указанным правилом) будут отключены. Для добавления устройства в правило нажмите Добавить
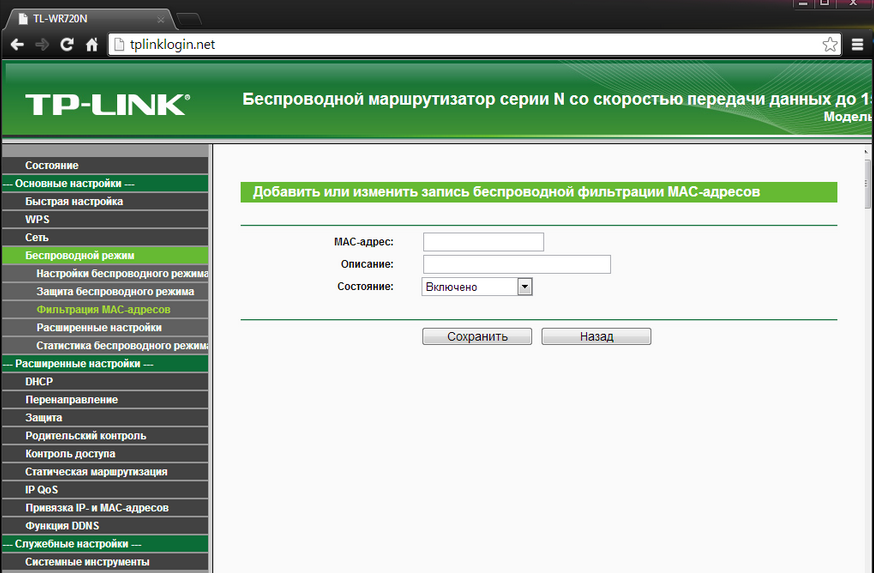
В поле MAC-адрес введите нужный MAC-адрес В поле Описание введите описание для данного правила (чтобы не забыть, что именно Вы решили запретить) и нажимаете Сохранить.
7. Создание скрытой беспарольной wi-fi сети.
Подключаться смогут только те устройства, на которых вы правильно введете имя сети. Она не будет видна в списке доступных сетей, но в конце появляется пункт другие сети.
Там вам нужно правильно указать имя сети, после этого вы сможете подключиться.
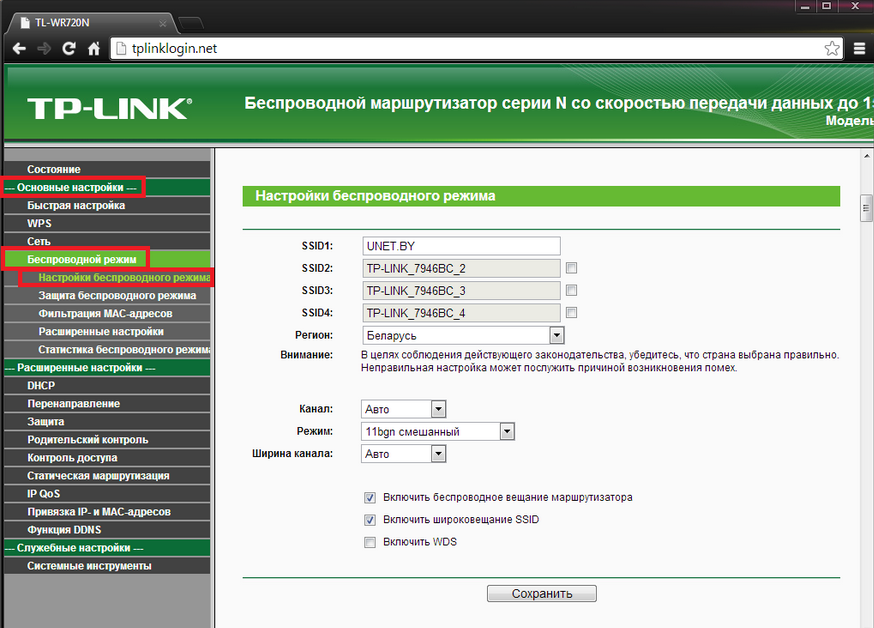
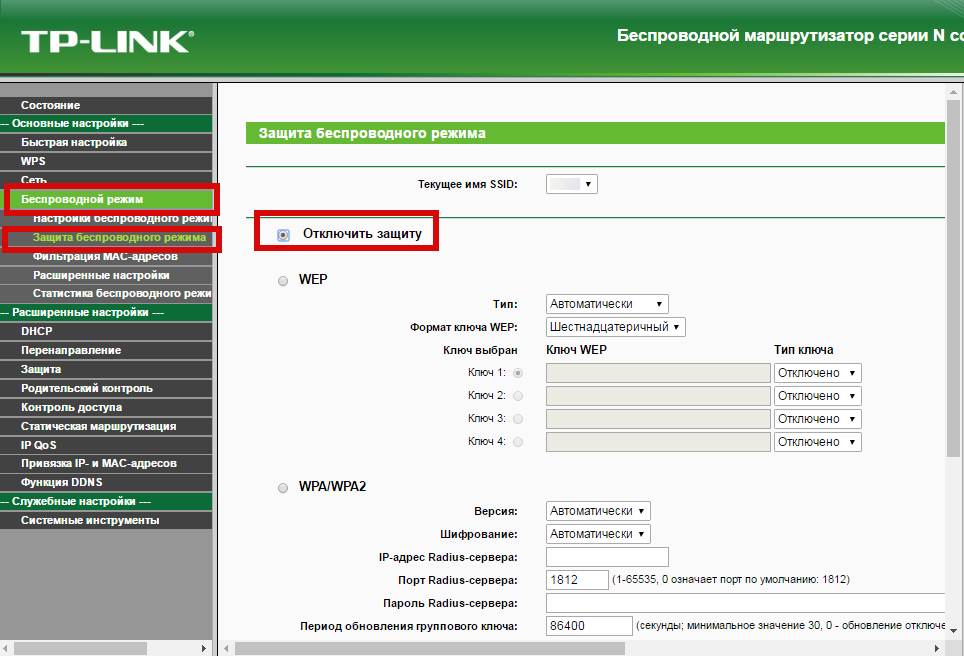
8. Настройка DHCP
Данный пункт нужен для того, чтобы любое устройство могло подключаться к роутеру без предварительной настройки вручную.
Расширенные настройки → DHCP → Настройки DHCP
Заполните все поля, как указано на изображении:
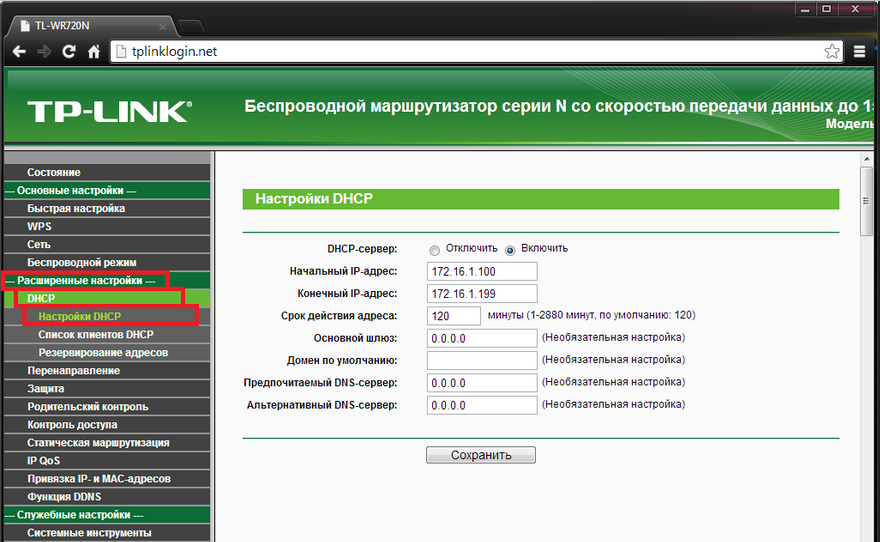
Нажмите Сохранить.
Также можно привязать указанные IP-адреса к определённым устройствам. Это бывает полезно в случае, если нужно пробросить порты для DC++. Для этого перейдите в раздел Расширенные настройки → DHCP → Резервирование адресов.
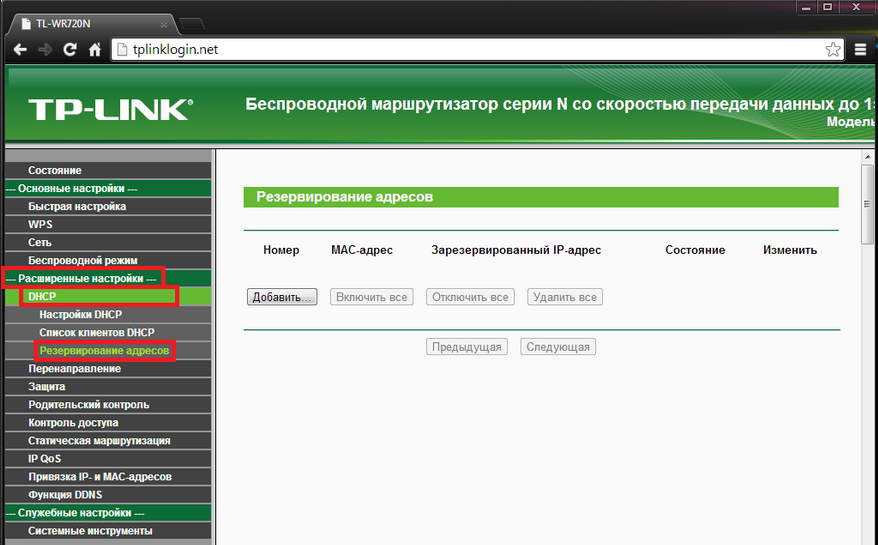
Нажмите Добавить
В поле MAC-адрес введите нужный MAC-адрес (вида 12-34-56-78-90-AB), а в поле Зарезервированный IP-адрес — нужный IP-адрес для привязки к указанному MAC-адресу (например, 172.16.1.50).
Нажмите Сохранить.
9. Проброс портов
Расширенные настройки → Перенаправление → Виртуальные серверы
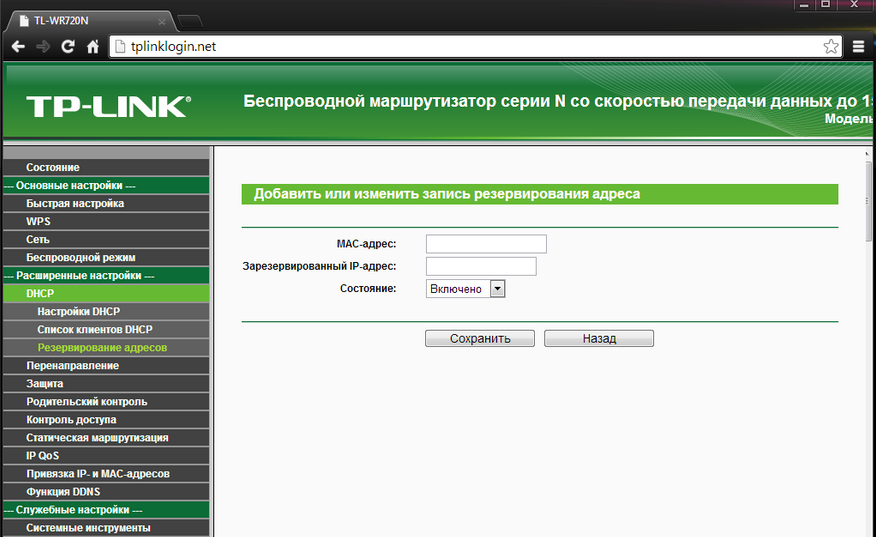
Нажмите Добавить для создания нового правила и заполните поля:
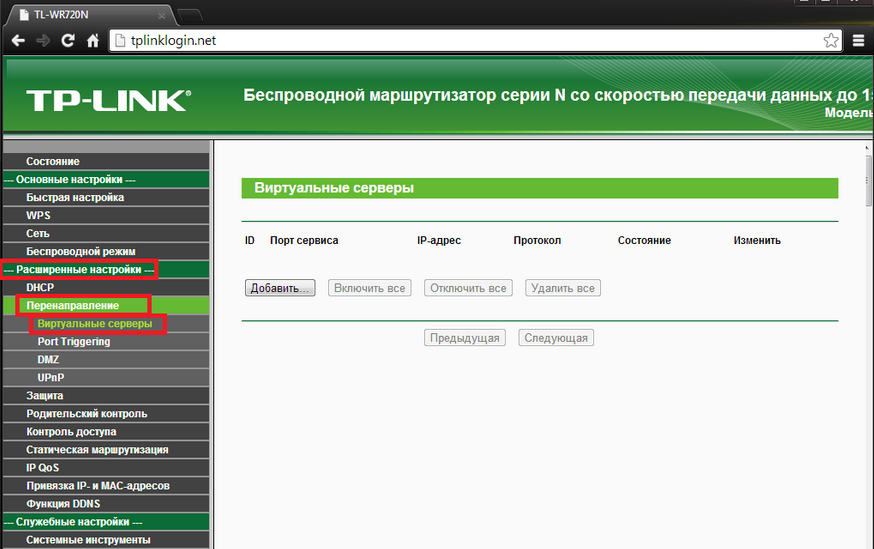
Нажмите Сохранить.
10. Фильтрация доступа в Интернет
Определённым устройствам можно разрешить или запретить доступ. Фильтр действует как по MAC-, так и по IP-адресу. В примере показывается фильтрация по MAC-адресу (для IP она полностью аналогична).
Пускай нужно разрешить определённым устройствам выходить в интернет. Для этого нужно включить межсетевой экран и указать тип фильтрации по MAC-адресу (разрешить или запретить указанным устройствам выходить в интернет).
Расширенные настройки → Защита → Межсетевой экран
Сделайте, как указано на рисунке (после сохранения доступ к Интернету пропадёт, но появится уже после добавления правила):
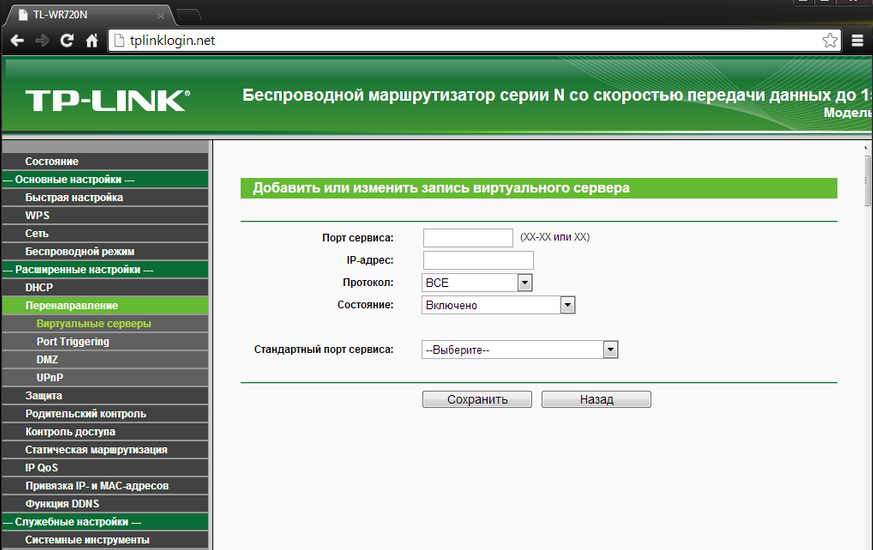
Нажмите Сохранить. После этого необходимо добавить устройство в список разрешённых.
Расширенные настройки → Защита → Фильтрация MAC адресов
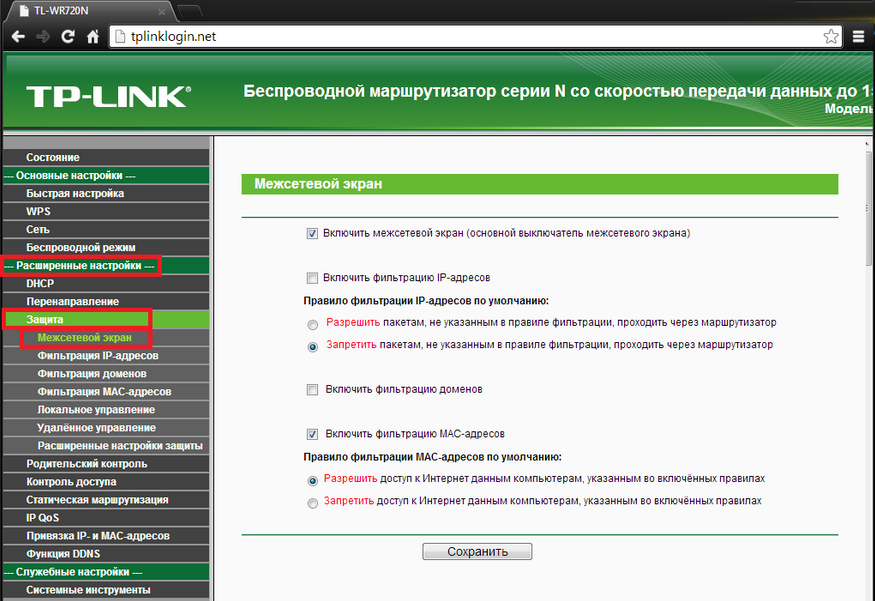
Нажмите Добавить:
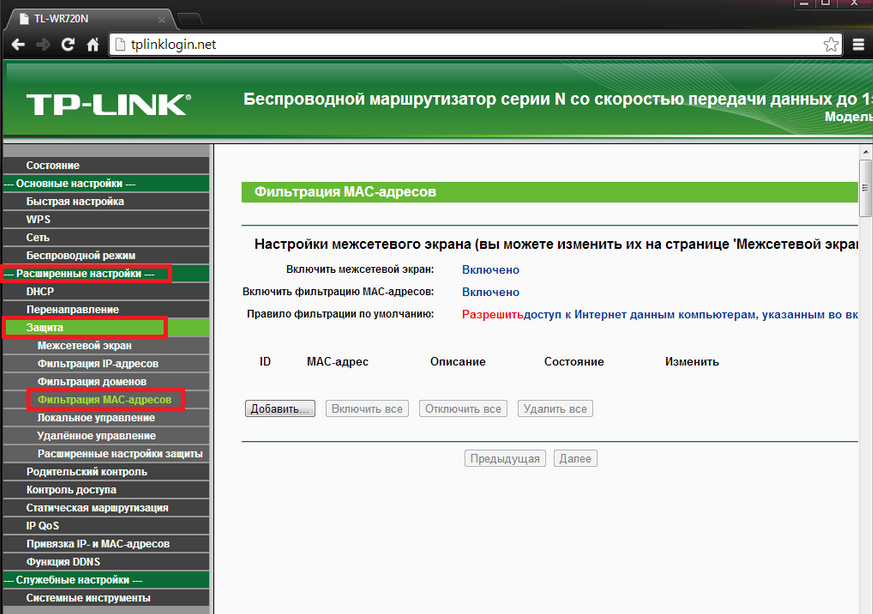
В появившимся окне введите нужный MAC-адрес, его описание (чтобы помнить, что это за устройство) и нажмите Сохранить. Практически сразу у устройства с указанным MAC-адресом должен появиться доступ к Интернету.
11. Улучшение безопасности
Основные настройки → WPS
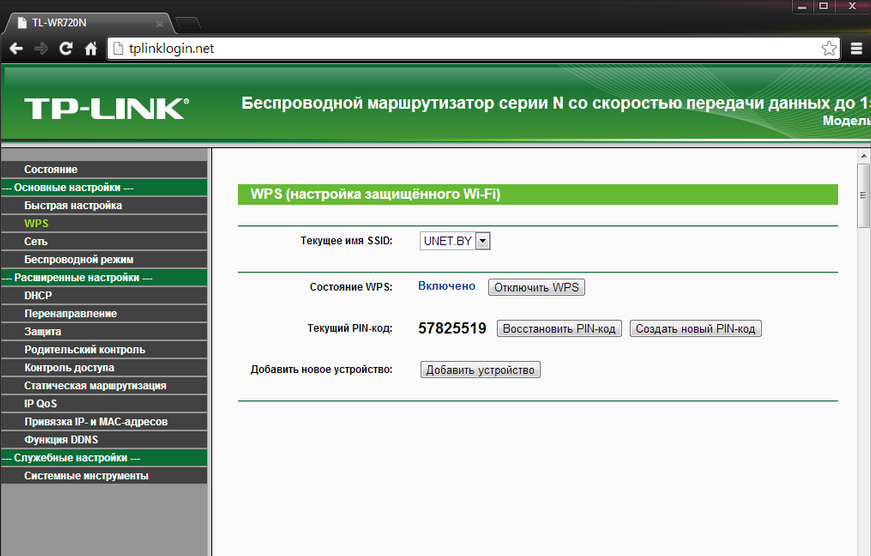
Технологию WPS довольно просто взломать, поэтому настоятельно рекомендуем её отключить. Для этого нажмите Отключить WPS.
12. Настройка удаленного доступа. Настройка удаленного доступа может понадобиться в разных ситуациях. Наши специалисты технической поддержки просят пользователей настроить удаленный доступ для проведения полной диагностики, а также, чтобы иметь возможность удаленно менять настройки роутера, управлять подключенным устройствами, выполнять перезагрузку роутера удаленно и т.д.
Откройте раздел "Безопасность" и подраздел "Удаленное управление".
В пункте "Порт управления веб-интерфейсом " укажите значение "80"
В пункте "IP адрес удаленного управления" укажите значение 10.77.43.43и нажмите кнопку "Сохранить"
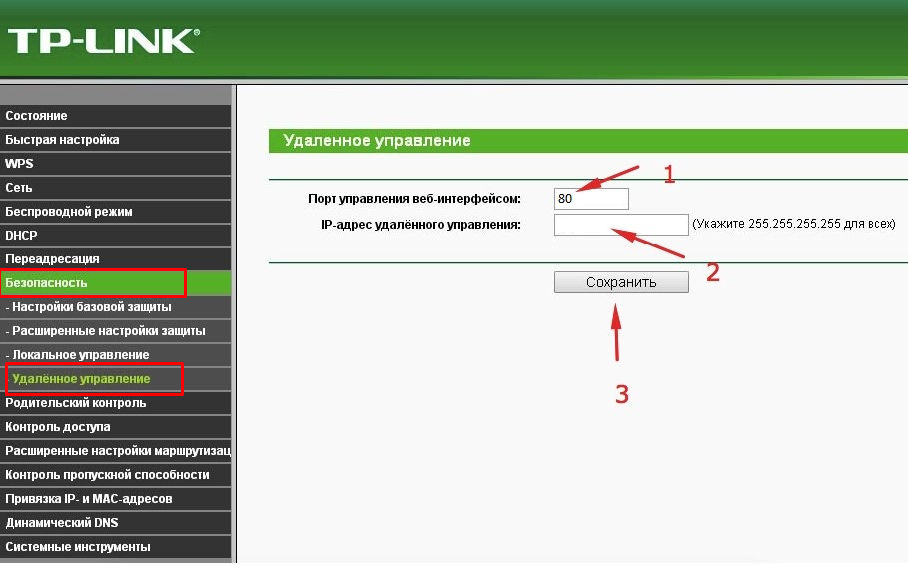
Подпишитесь на мобильное приложение: Viber, Telegram.
А также следите за актуальными новостями в нашем Telegram-канале.
Если у Вас возникли вопросы - напишите нам или позвоните 7778282 (любой мобильный оператор).
