Для настройки роутера откройте в браузере следующий адрес:
По умолчанию адрес точки - http://192.168.0.1
Открывается окно
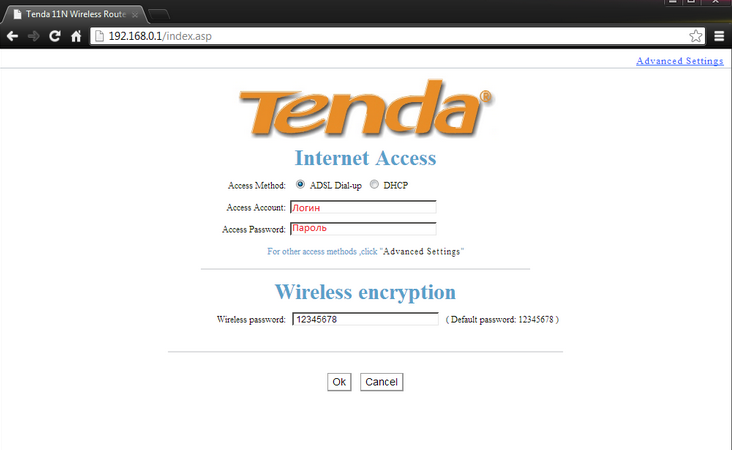
1. Изменение пароля.
Входите на точку (по умолчанию это http://192.168.0.1) и переходите по ссылке справа вверху
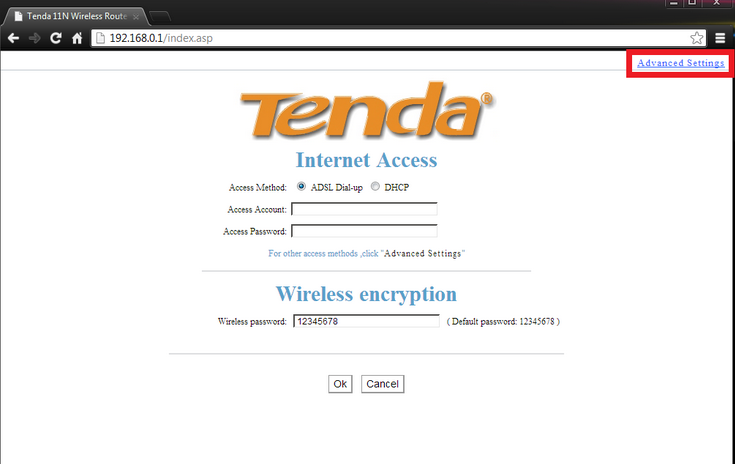
и переходите во вкладку "System tools" --> "Change password"
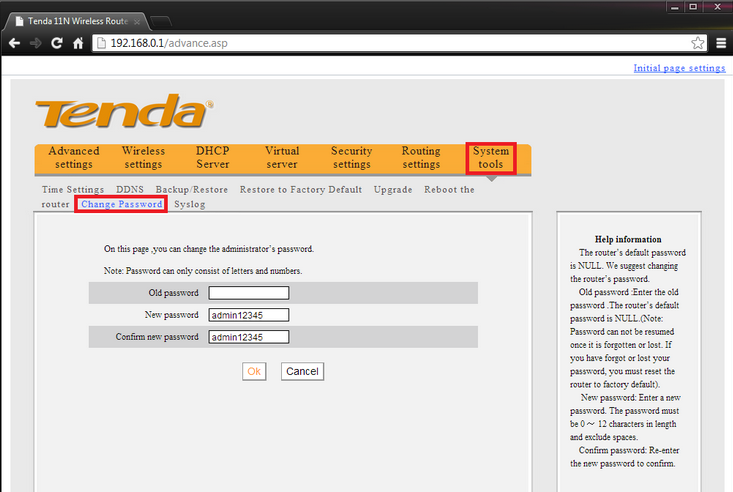
2. Изменение локального ip адреса.
В роутере переходим "Advanced settings" --> "LAN settings"
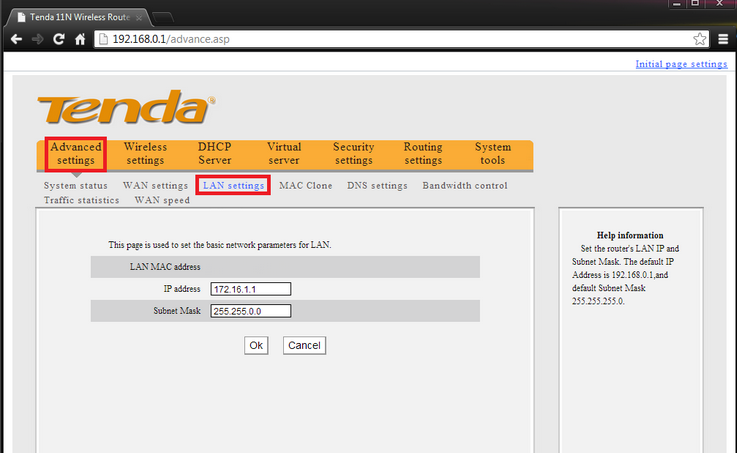
и указываем настройки как на инструкции и нажимаете "ОК". Роутер применит настройки и переадресует вас на новый адрес. (теперь адрес точки http://172.16.1.1)
3. Настраиваем подключение PPPoE.
Переходим "Advanced settings" --> "WAN settings"
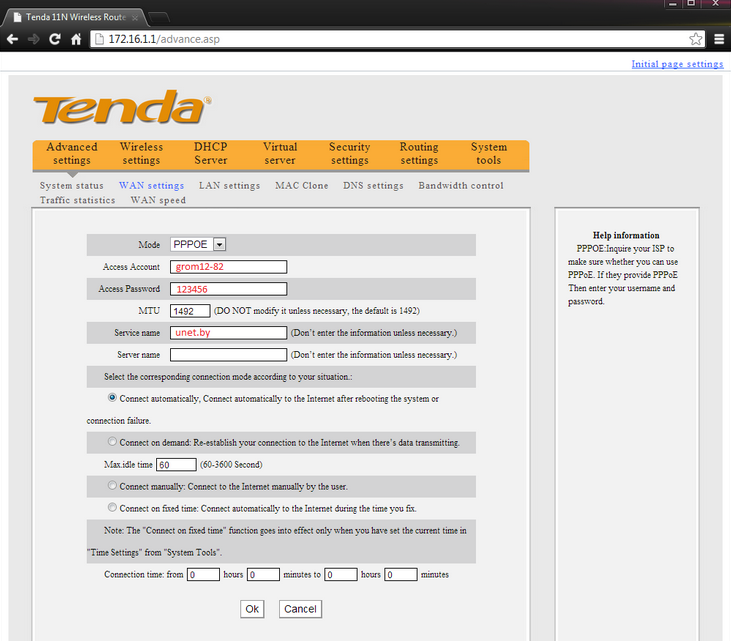
В поле "Access Account" вводите ваш логин (например grom12-82)
В поле "Access Password" вводите ваш логин (например 123456)
В поле "Service name" вводите как на картинке (unet.by)
И сохраняете настройки.
После сохранения настроек соединение должно подняться автоматически.
4. Статистика по трафику.
В роутере можно включить ведение статистики, какой ip адрес сколько скачал/отправил. Делается это в "Advanced settings" --> "Traffic statistics"
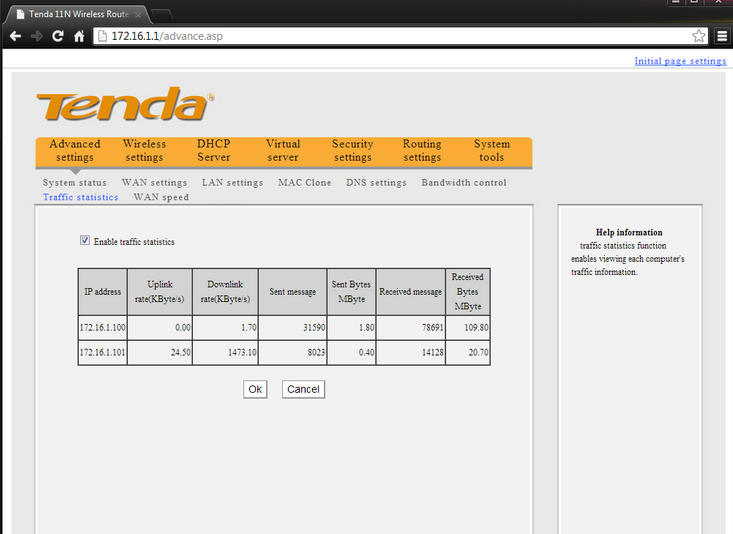
5. Настройка wi-fi.
Переходим "Wireless settings" --> "Wireless basic settings"
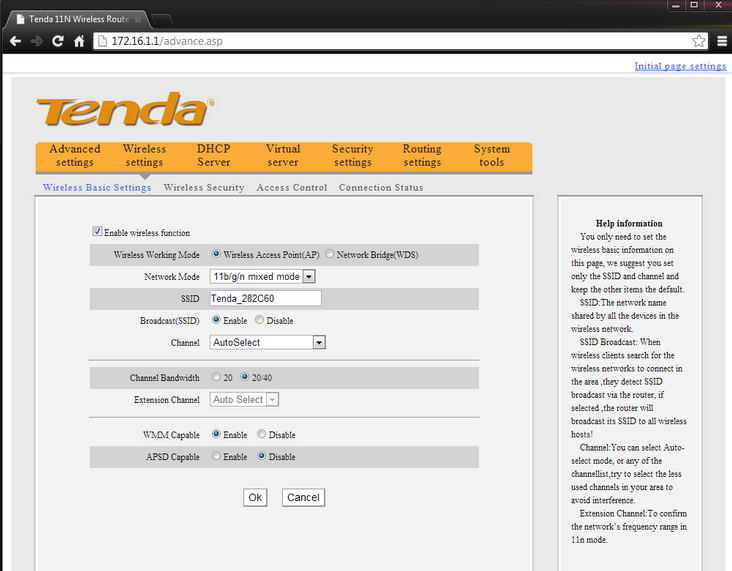
В поле SSID указываете желаемое имя для wi-fi, а остальные настройки как на рисунке. Настраиваем шифрацию подключения по wi-fi. Делается это в разделе "Wireless settings" --> "Wireless Security"
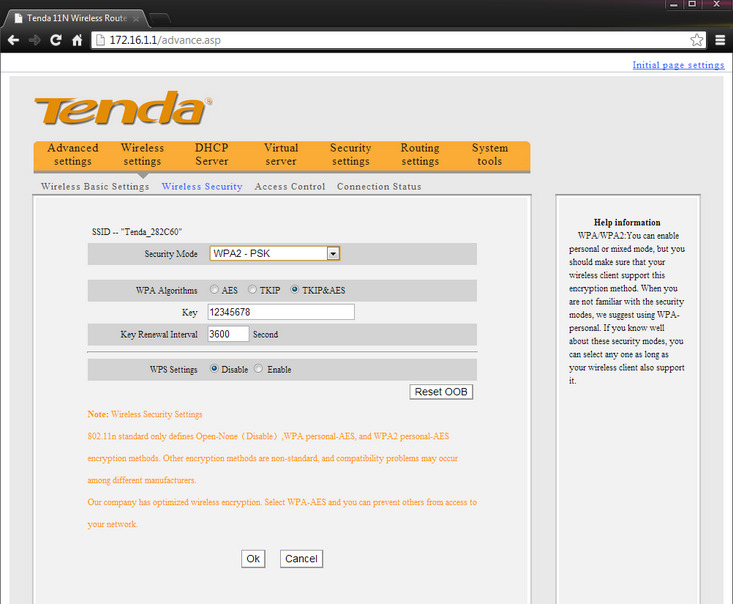
В поле KEY вводите ваш пароль (его надо будет вводить при подключении к точке по wi-fi). Остальные настройки как на рисунке.
Список подключенных устройств к вашей точке по wi-fi можно увидеть в "Wireless settings" --> "Connection status".
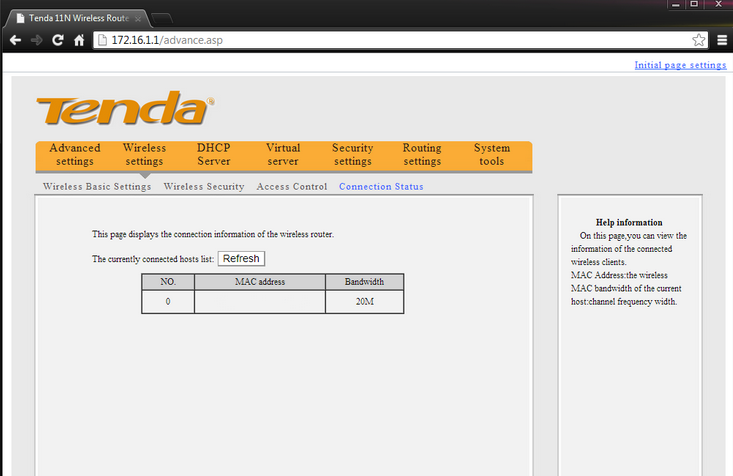
Так же вы можете разрешить/запретить доступ только определённым устройствам. Фильтрация устройств будет происходить по MAC-адресу устройства. Делается это в "Wireless settings" --> "Access control"
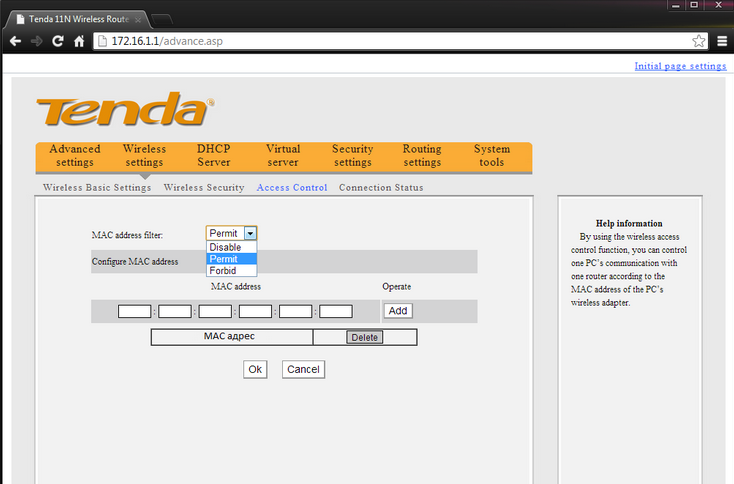
По умолчанию поле "MAC address filter" установлено как Disable, то есть фильтрация отключена.
Permit -- Разрешён доступ только для введённых адресов.
Forbid -- Запрещён доступ для введённых адресов.
6. Настройка DHCP.
Необходимо, чтобы подключаться к роутеру и не указывать вручную настройки подключения.
"DHCP Server" --> "DHCP Server" заполняем как на картинке
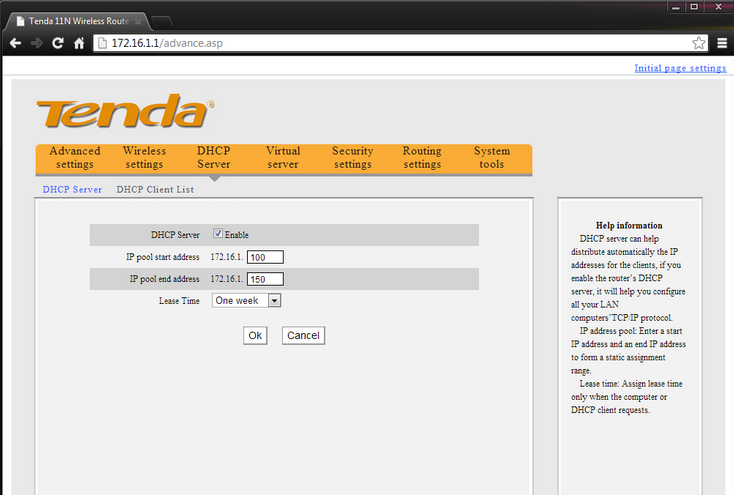
Так же можно закрепить определённые ip адреса за определёнными устройствами. Это полезно сделать для того, чтобы можно было сделать проброс портов для DC++. Делается это в "DHCP Server" --> "DHCP Client List"
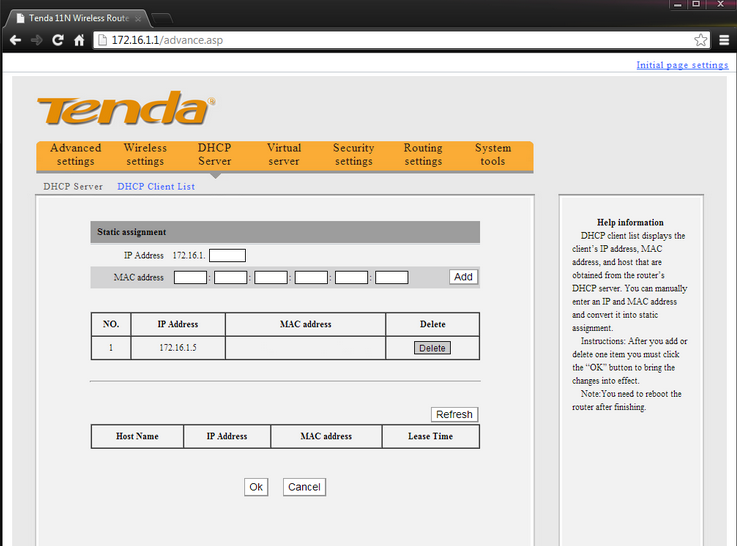
В поле ip address указываете нужный ip адрес
В поле mac address указываете mac адрес устройства
7. Проброс портов.
Заходим в "Virtual Server" --> "Port range forwarding"
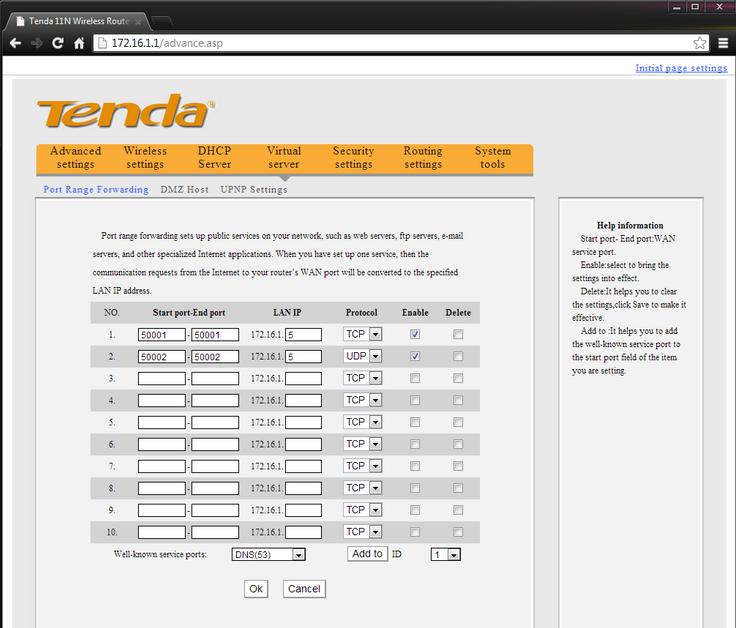
Указываете нужные номера портов, ip адрес устройства, нужный протокол и не забывайте включать галочку "Enable".
8. Сохранение и восстановление настроек
Чтобы каждый раз не приходилось настраивать роутер с нуля ну и для других случаев... можно сохранять настройки роутера. Делается это в "System tools" --> "Backup/Restore"
Подпишитесь на мобильное приложение: Viber, Telegram.
А также следите за актуальными новостями в нашем Telegram-канале.
Если у Вас возникли вопросы - напишите нам или позвоните 7778282 (любой мобильный оператор).
