Выставляете на компьютере в свойствах подключения по локальной сети получение настроек автоматически. (Подробнее о том, как это сделать смотрите тут)

Далее нужно подключиться к роутеру или по кабелю, или по wi-fi.
Для подключения по кабелю Вам нужно один конец кабеля подключить в компьютер, второй - в любой из 4-х LAN портов

Для подключения по wi-fi Вам нужно использовать заводские имя wi-fi и пароль, которые указаны снизу на наклейке роутера

Быстрая настройка.
Зайдите на роутер через браузер, по умолчанию адрес роутера - http://192.168.1.1
Открывается окно
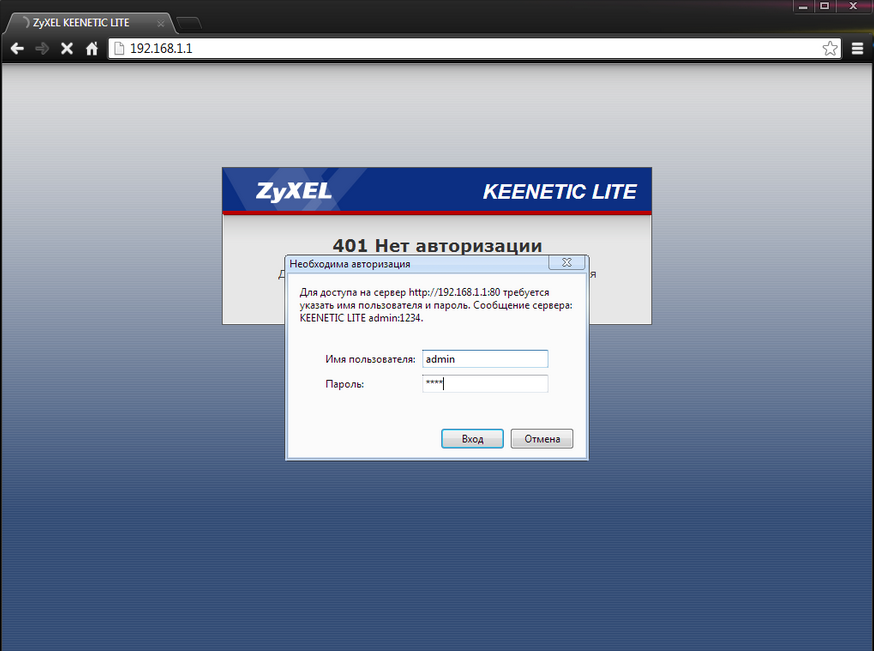
Вводите логин/пароль (по умолчанию admin/1234)
Попадаем в основное меню.
Затем выбираете слева Интернет -- Авторизация и вводите
Выбира
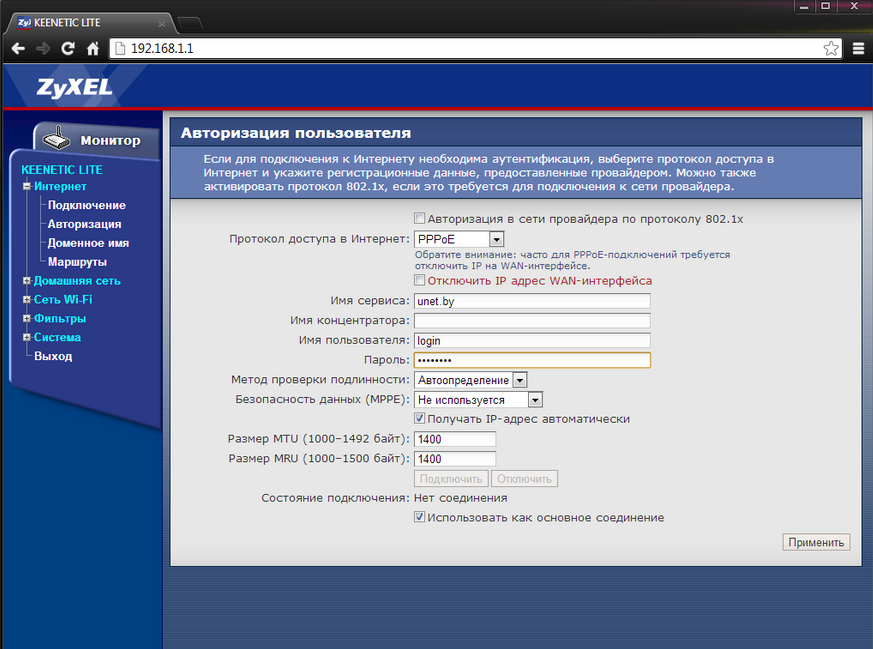
ете протокол доступа: PPPoE и дальше заполняете как на картинке
имя сервиса: unet.by
имя пользователя: Ваш логин
пароль: Ваш пароль
Ждёте секунд 5 и интернет подключен. На странице мониторинга можно посмотреть текущее состояние подключения:
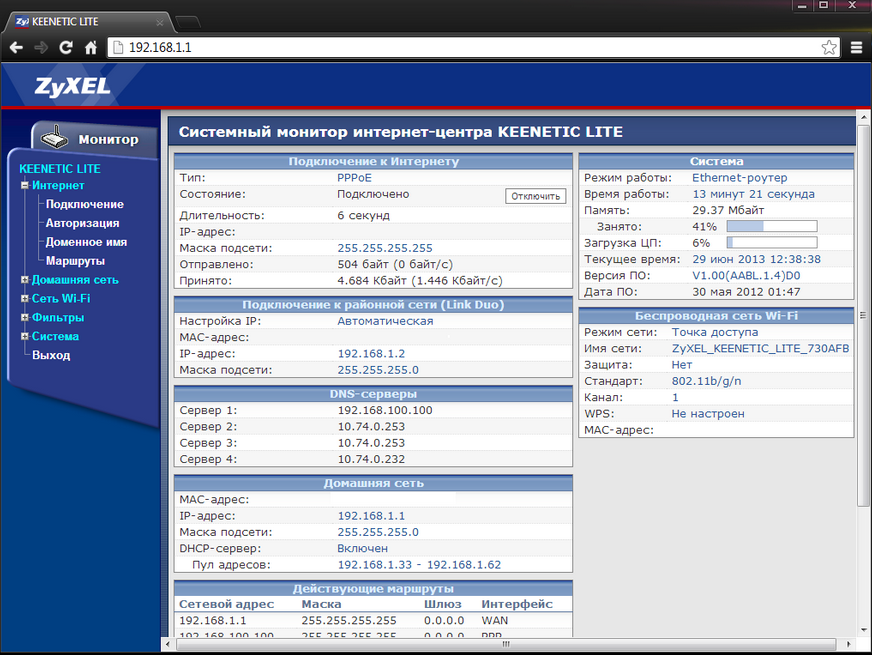
Детальная настройка.
1. Изменения пароля.
Заходите на роутер: (http://192.168.1.1)
Система -- Пароль
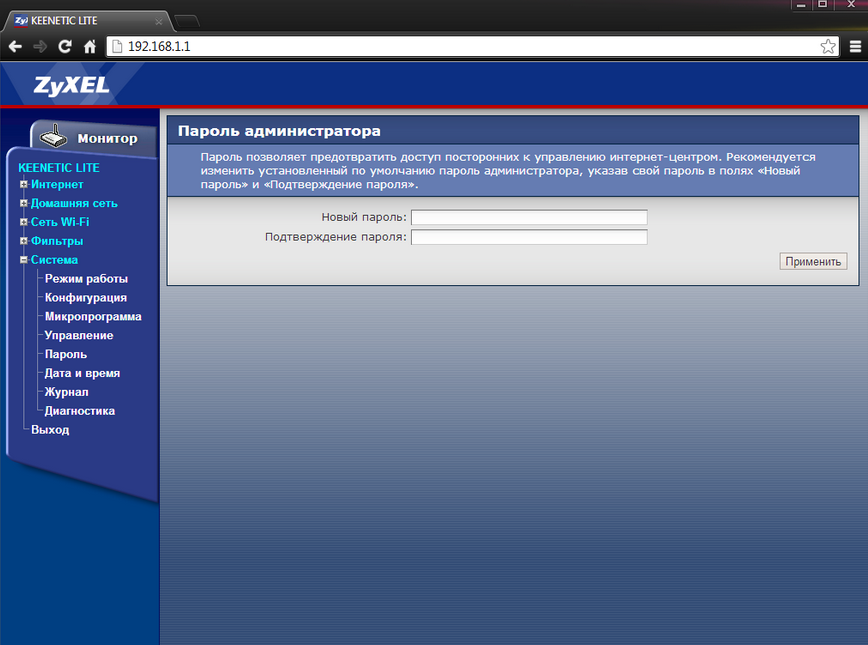
Вводите новый пароль, сохраняете, нажав "Применить". После страница перезагрузится и попросит ввести логин/пароль (пароль уже новый вводить надо будет).
2. Изменение локального ip адреса.
Домашняя сеть -- Организация сети
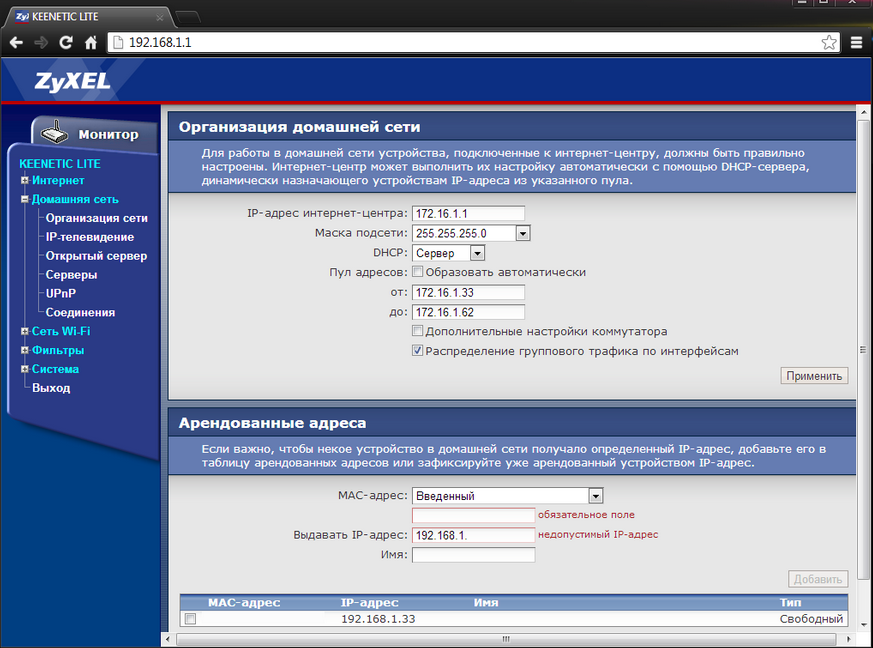
Заполняете данные, как на картинке и нажимаете "применить".
Появится предупреждающее окно, что адрес был изменён и вас перенаправят на новую страницу автоматически. Если не произойдёт перехода - нажмите на кнопку под текстом с новым адресом роутера. Если будет ошибка и сайт не найден - отключите и потом заново включите кабель от роутера к компьютеру. Перезагружаете страницу и заходите на роутер, используя Ваши логин/пароль.
3. Подключение к сети.
Интернет -- Авторизация
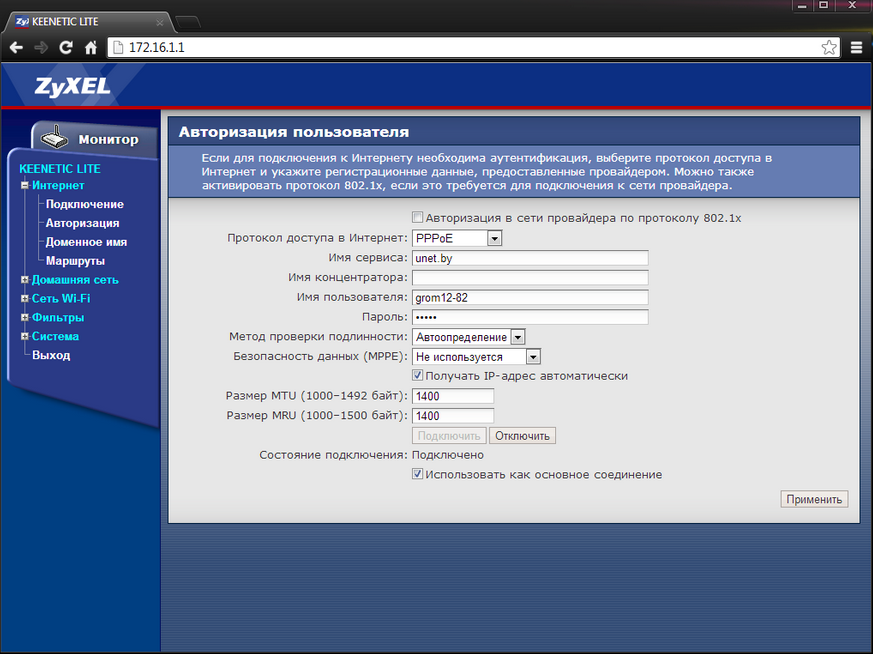
Настраивается как и в "Быстрая настройка". Можете ещё изменить MTU (только для тех, кто знает что это и понимает смысл его изменения. Если не понимаете - менять нельзя!)
4. Закрепление IP адреса за определённым устройством.
Роутер позволяет закрепить определённые ip адреса за устройствами. Сделать это можно в Домашняя сеть -- Открытый сервер -- Арендованные адреса
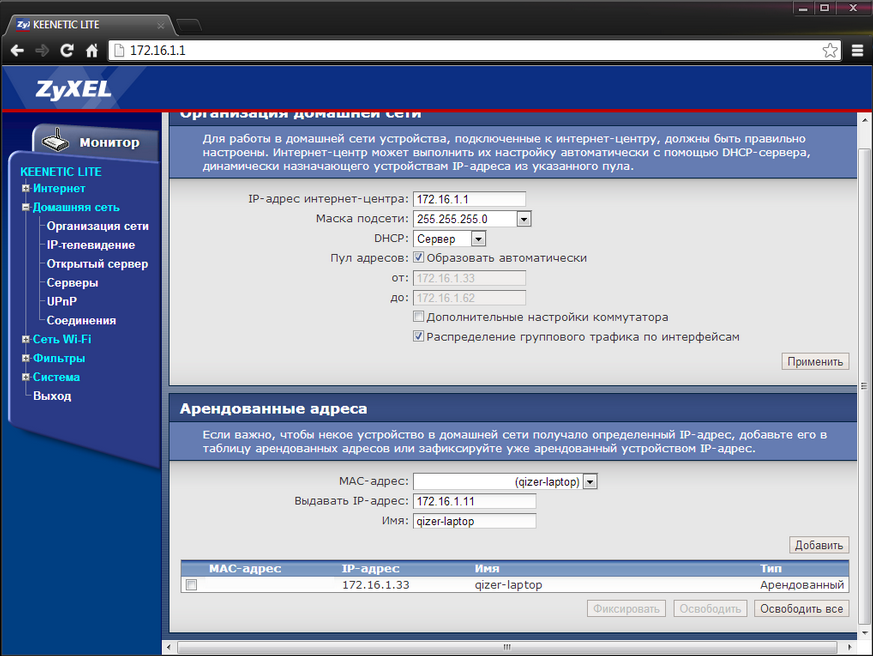
Выбираете МАС адрес устройства (можно выбрать любой из подключенных сейчас устройств). Присваиваете ему нужный ip адрес и нажимаете "Добавить".
Если же в списке ниже будет несколько устройств с одинаковым MAC адресом, но необходимо освободить остальные адреса, выбрав их и нажав кнопку "освободить"
5. Проброс портов.
Домашняя сеть -- Серверы
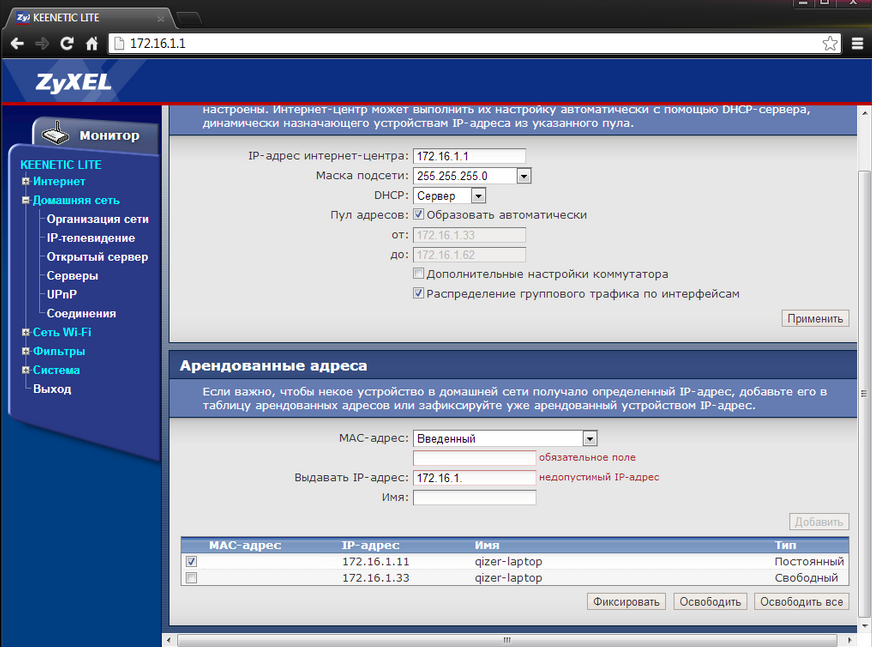
Сначала ставите галочку напротив "Перенаправление портов" и нажимаете "Применить".
Затем, как на картинке ниже, вводите нужный порт, тип протокола, ip адрес компьютера, на который будет производиться переадресация и описание, если необходимо и нажимаете "Добавить".
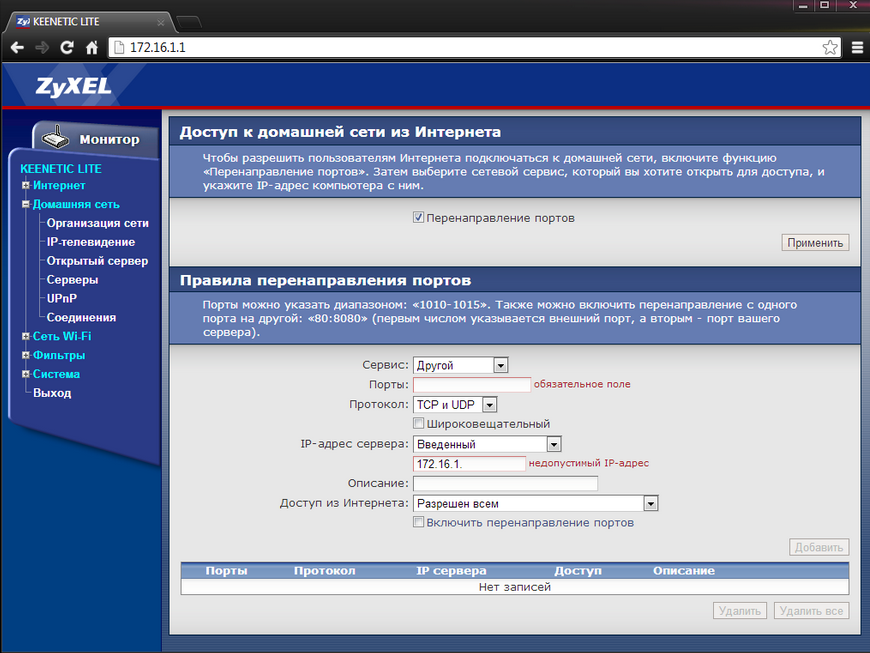
6. Включение UPnP.
Домашняя сеть -- UPnP
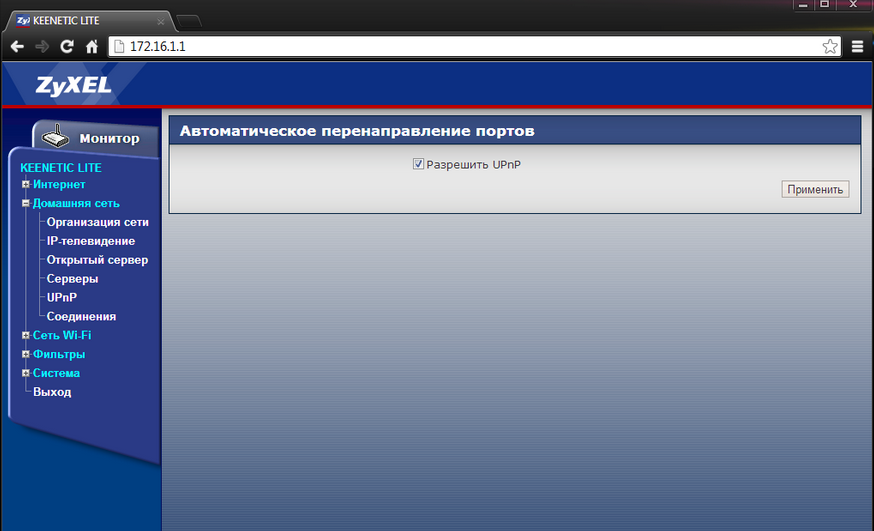
Ставите галочку и нажимаете "Применить".
7. Настройка Wi-Fi.
Очень рекомендую сразу отключить WPS ради вашей же безопасности, ибо режим этот очень уязвим и легко взламывается.
Отключить его можно так:
Сеть Wi-Fi -- WPS
Снимаете галочку рядом с "Разрешить работу WPS" и нажимаете "применить"
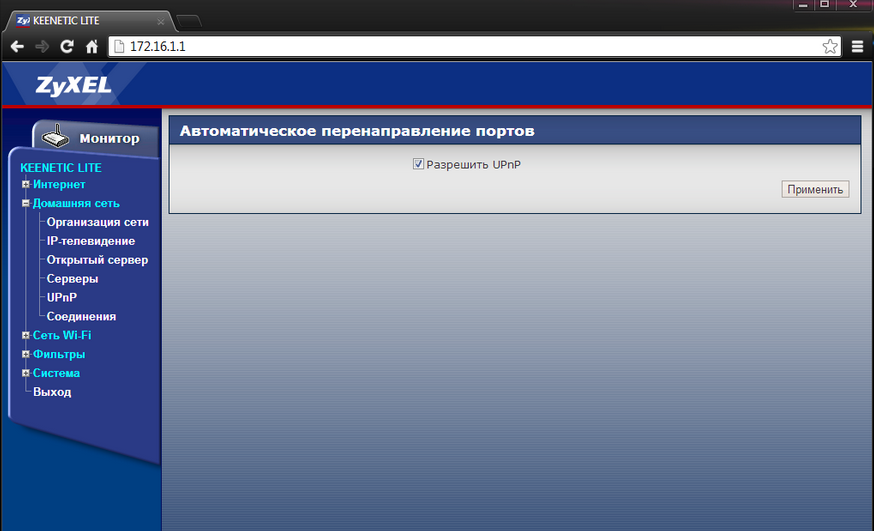
Затем переходите в
Сеть Wi-Fi -- Соединение
Вводите желаемое вами имя сети (можно оставить как есть), а остальное делаете как показано на картинке ниже
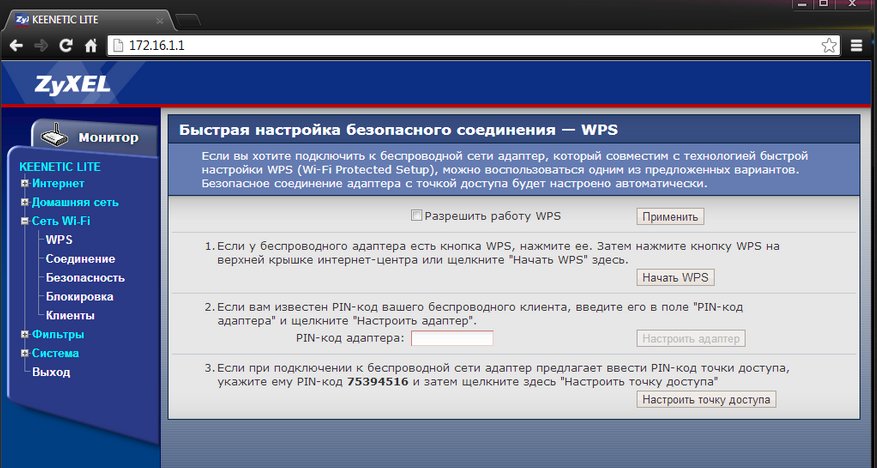
и сохраняете, нажав "применить".
Как один из вариантов безопасности Wi-Fi - сделать вашу Wi-Fi сеть скрытой (выбрать пункт "Скрывать SSID"), но тогда при попытке подключиться к скрытой сети Wi-Fi вам необходимо будет ввести полное имя сети и пароль, если он будет.
Установка пароля на Wi-Fi.
Заходите в Сеть Wi-Fi -- Безопасность
"Проверка подлинности" - выбирайте как на картинке ниже (самый нижний пункт). И не забудьте ввести пароль, его необходимо будет вводить при подключении к сети.
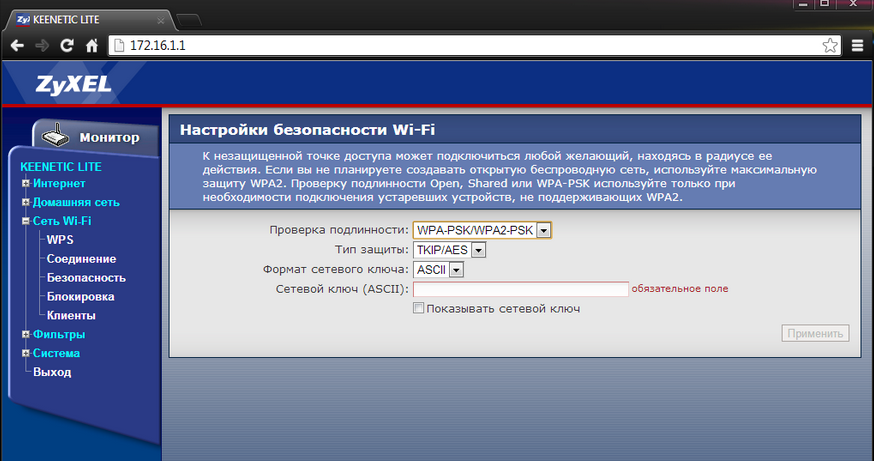
Блокировка подключения к Wi-Fi по МАС адресу устройства.
Блокировку настроить можно в Сеть Wi-Fi -- Блокировка.
Есть два типа: Белый список (разрешено только указанным устройствам) и Чёрный список (запрещено только указанным устройствам).
Я рекомендую использовать "Белый список". И в него занести нужные устройства.
Выбираете "Белый список" в "Режим блокировки" и нажимаете "применить".
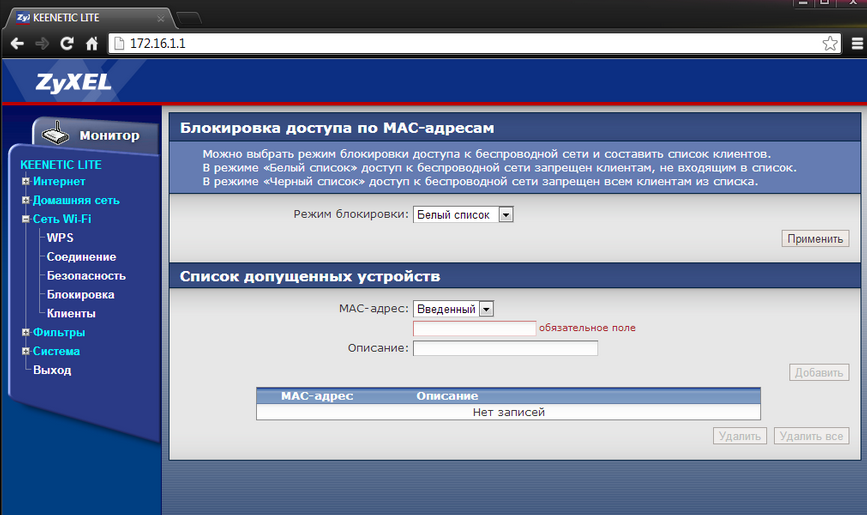
Добавление устройств в список:
Можно добавить устройство, которое уже подключено к Wi-Fi (для этого нужно сначала отключить режим блокировки, добавить нужные устройства и только потом включать режим блокировки) или вручную ввести МАС адрес устройства, по желанию указать описание устройства и нажать "Добавить".
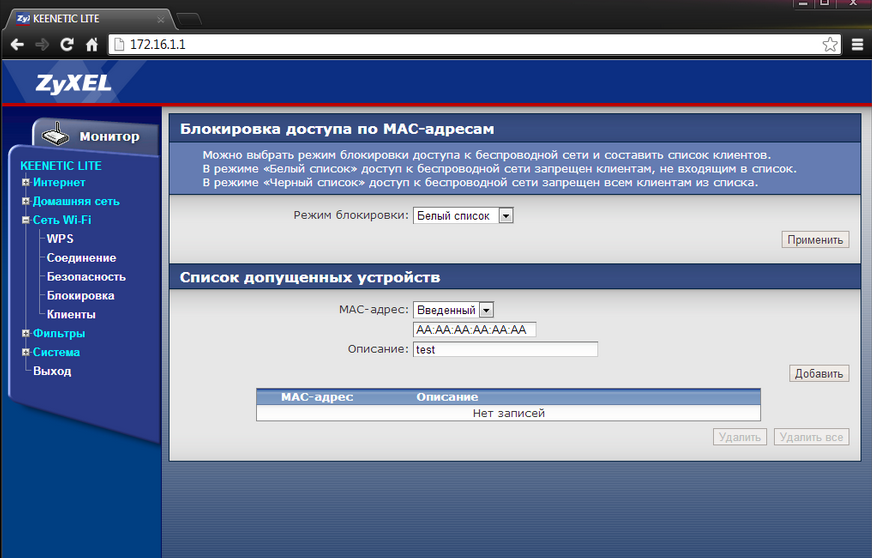
Список подключённых устройств можно наблюдать в
Сеть Wi-Fi -- Клиенты
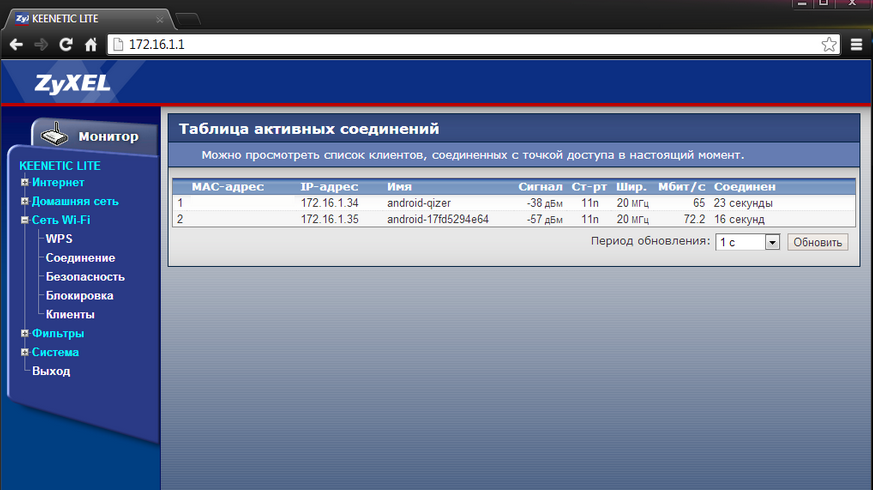
8. Фильтр доступа в интернет.
Ограничение доступа для компьютеров.
Как и в случае с Wi-Fi можно разрешить или запретить доступ для определённых устройств. Фильтр можно настроить в разделе Фильтры -- МАС адреса
Рекомендую сначала сделать список устройств, которым разрешён доступ в интернет, а потом выбрать "Режим фильтрации МАС адресов: Белый список".
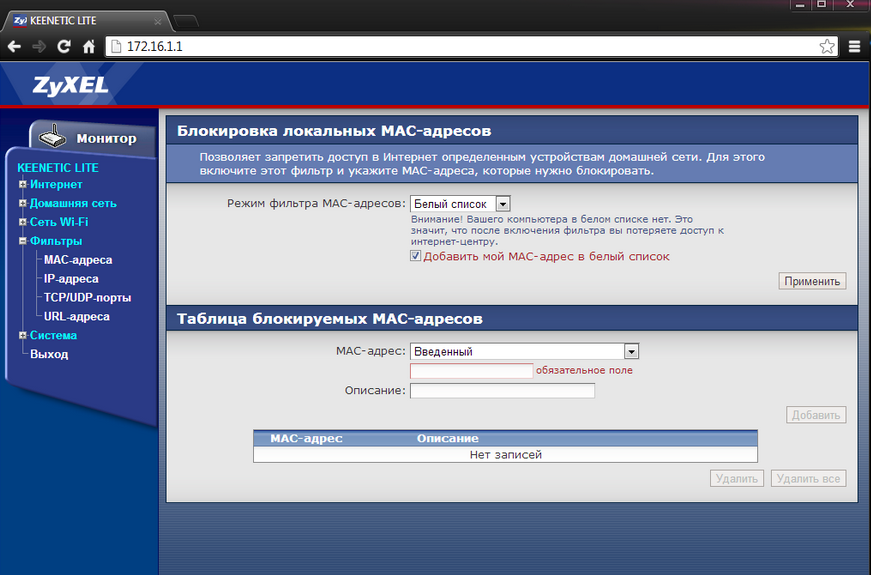
Аналогично можно сделать фильтрацию и по ip адресам (Фильтрация -- IP-адреса). Но лучше если будете делать - делать по МАС адресу.
Ограничение доступа к определённым(или по маске) URL адресам.
Настраивается в Фильтрация -- URL-адреса.
9. Сохранение/восстановление пользовательских настроек.
Система -- Конфигурация
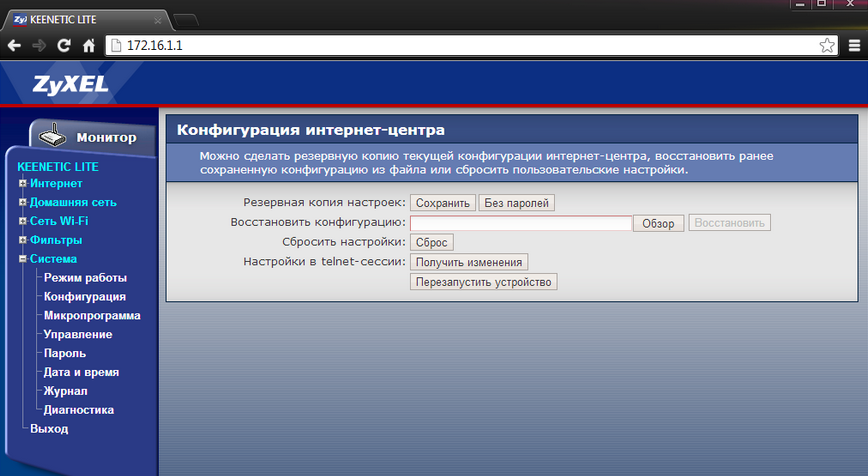
Здесь можно сделать программно сброс настроек, сохранить настройки устройства на компьютере, а так же восстановить их из файла (если таковой есть).
10. Обновление прошивки устройства.
Система -- Микропрограмма
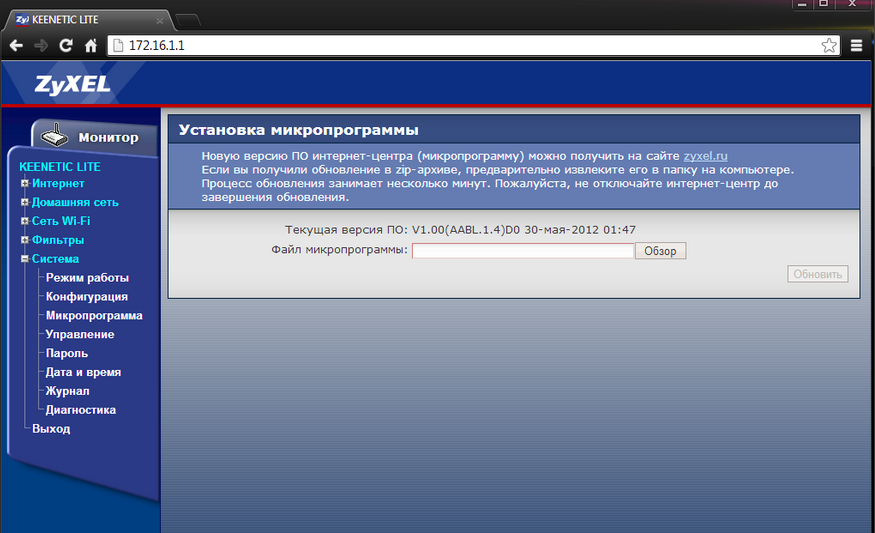
Новую версию ПО интернет-центра (микропрограмму) можно получить на сайте http://zyxel.ru
Только будьте внимательны при выборе прошивки. Есть устройства ревизии А и Б и это разные устройства и им нужны разные прошивки. Узнать тип ревизии можно на самом роутере (ищите надпись Rev. A или Rev. B)
Рекомендуемые дополнительные действия:
Домашняя сеть -- IP Телевидение. Выбрать "Режим TVport" - "Отключено" (если вы не планируете раздавать с роутера tv на телевизор)
Подпишитесь на мобильное приложение: Viber, Telegram.
А также следите за актуальными новостями в нашем Telegram-канале.
Если у Вас возникли вопросы - напишите нам или позвоните 7778282 (любой мобильный оператор).
