
Далее нужно подключиться к роутеру или по кабелю, или по wi-fi.
Для подключения по кабелю Вам нужно один конец кабеля подключить в компьютер, второй - в любой из 4-х LAN портов


Быстрая настройка.
Зайдите на роутер через браузер. По умолчанию адрес роутера -
http://192.168.1.1, логин и пароль (admin/1234). Перейдя по ссылке Вы сразу попадете на окно помощи NetFriend)
Открывается окно
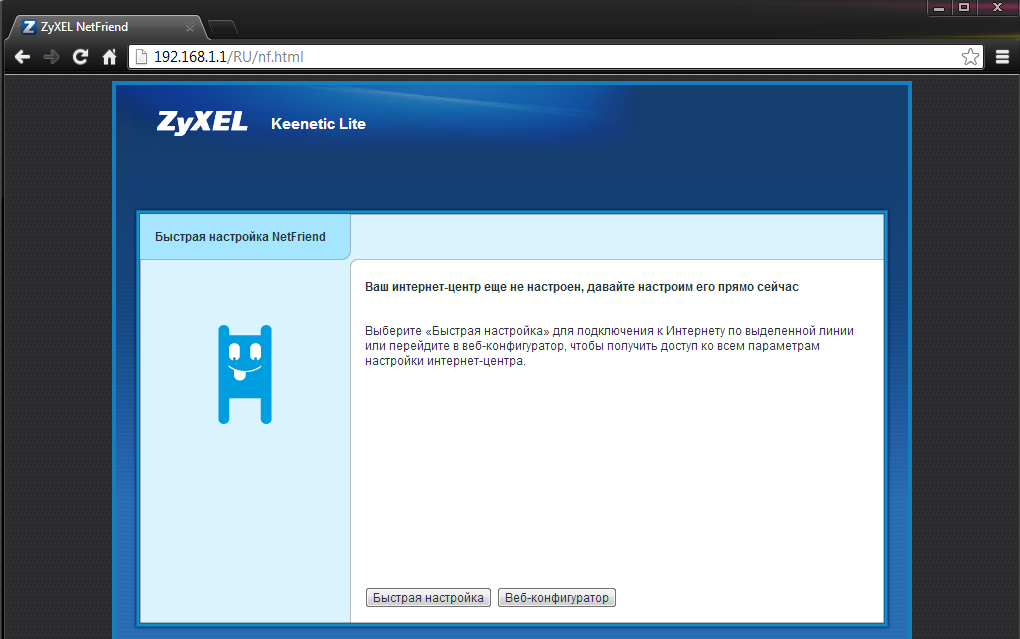
Затем появится заставка от ZyXEL.
Если не подключен интернет-кабель из подъезда, будет отображаться следующее:
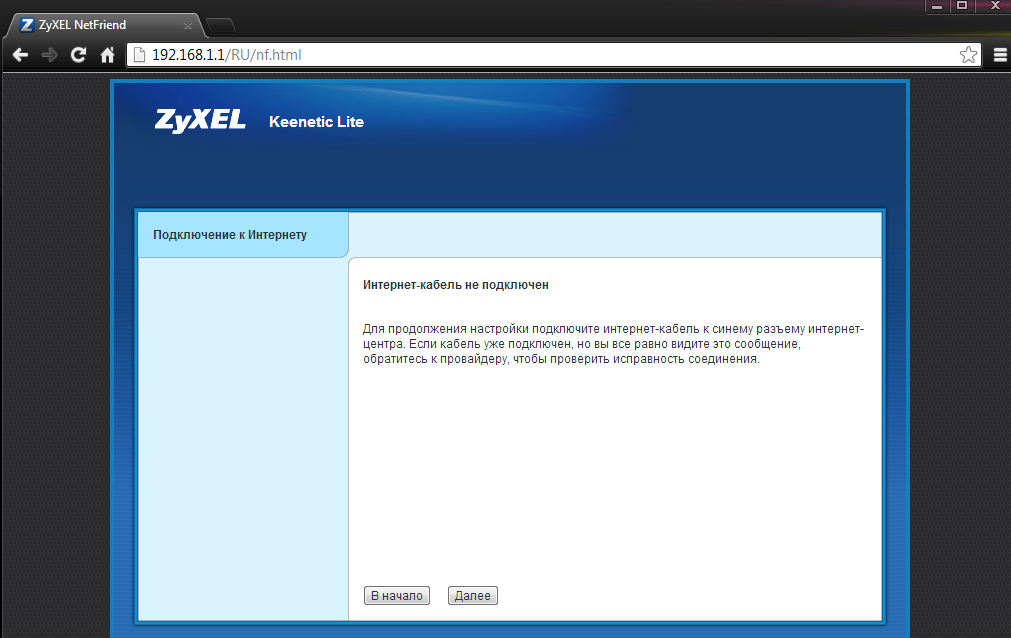
После появляется окно выбора MAC адреса, укажите как на картинке и нажмите далее.
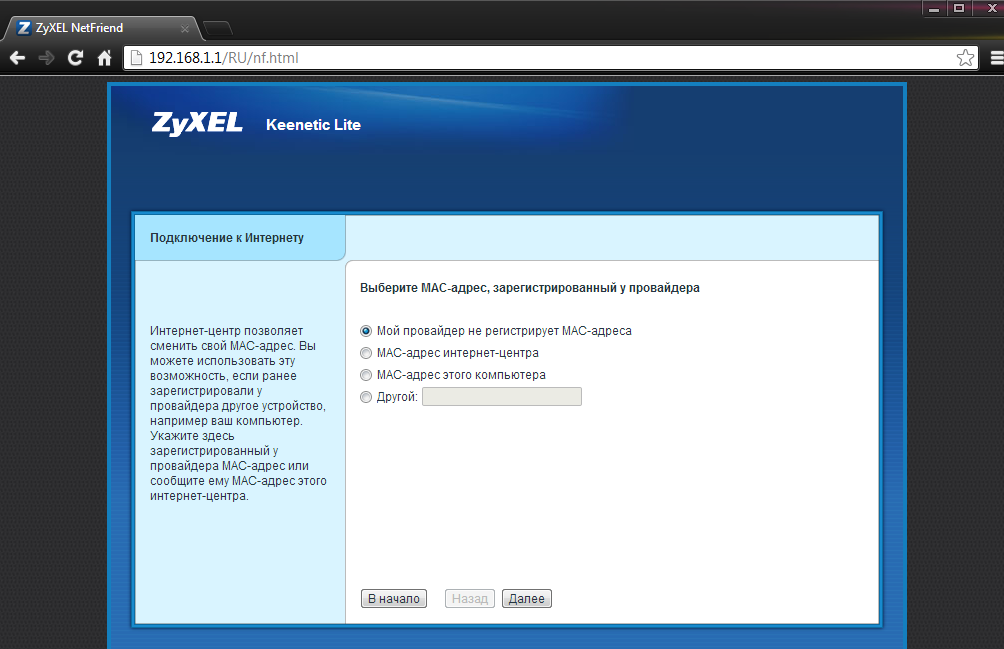
И на странице "Настройка параметров протокола IP" оставьте все как на картинке
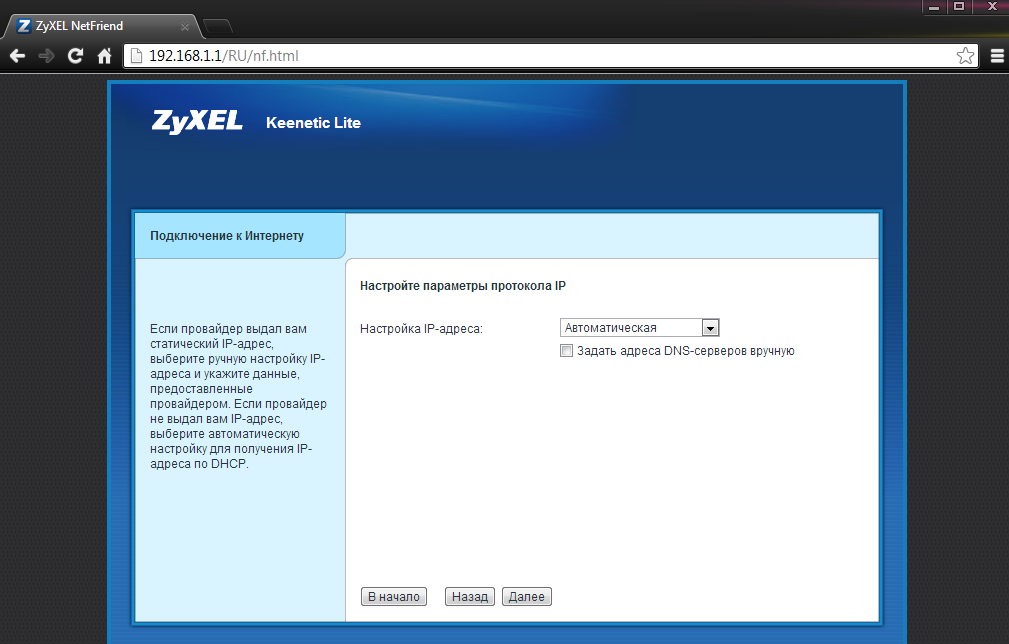
На текущей странице введите Ваши логин/пароль от личного кабинета
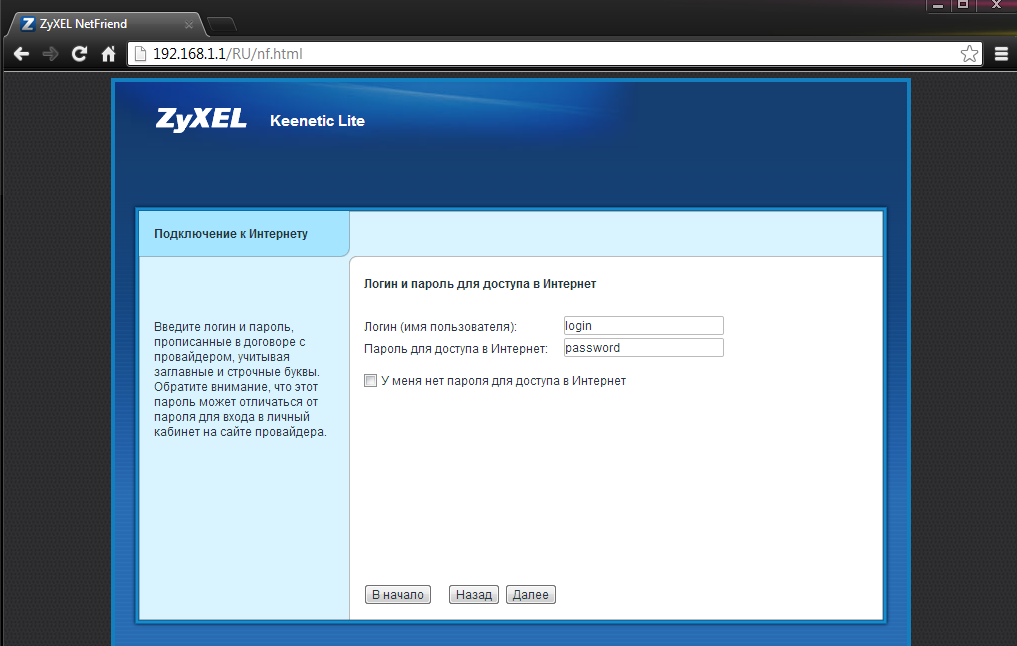
Затем выбирайте:
тип подключения: PPPoE
имя сервиса: unet.by
Нажимаете "Далее".
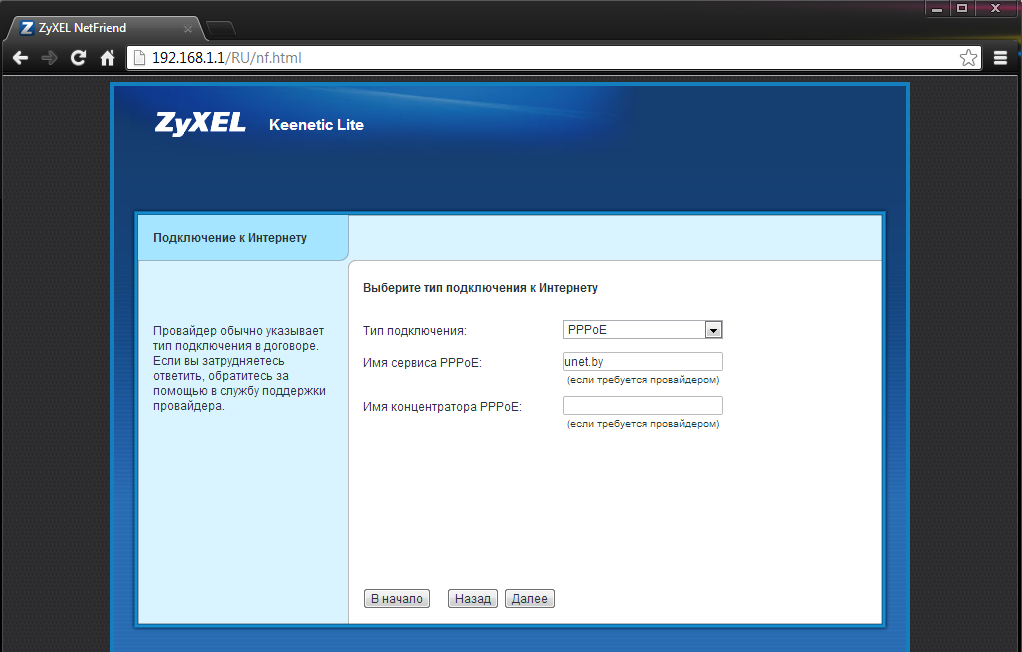
Теперь роутер пытается подключиться к интернету. Примерно через секунд 10-15 он подключится (если всё правильно настроили) и появится окно:
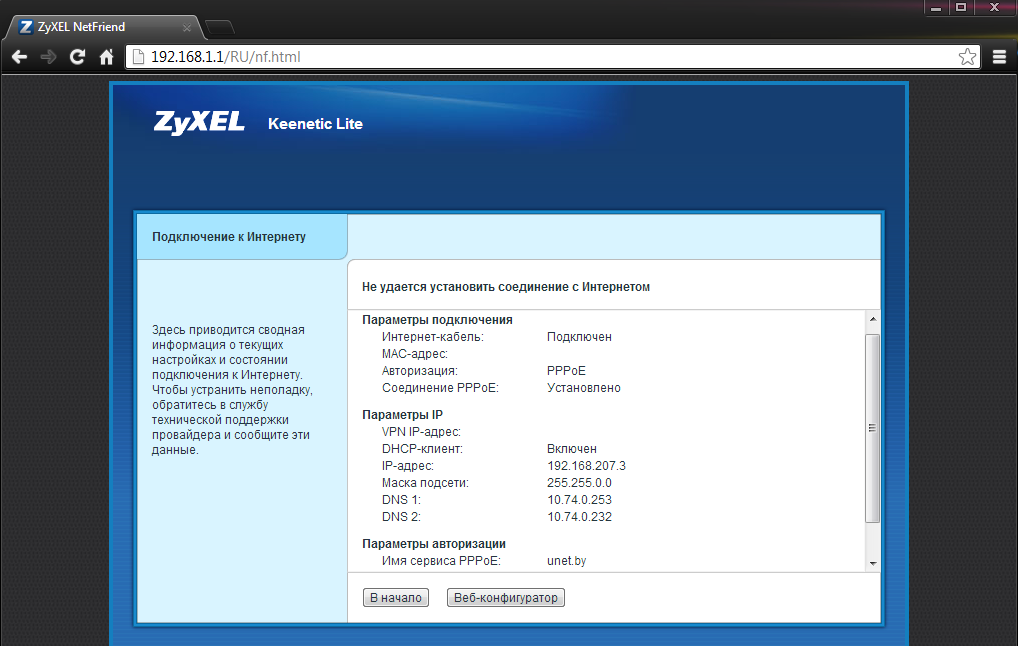
Как видим: Не удается установить соединение с Интернетом. Через некоторое время перейдите в "Веб-конфигуратор" там должна отображаться информация о том, что мы уже успешно подключились.
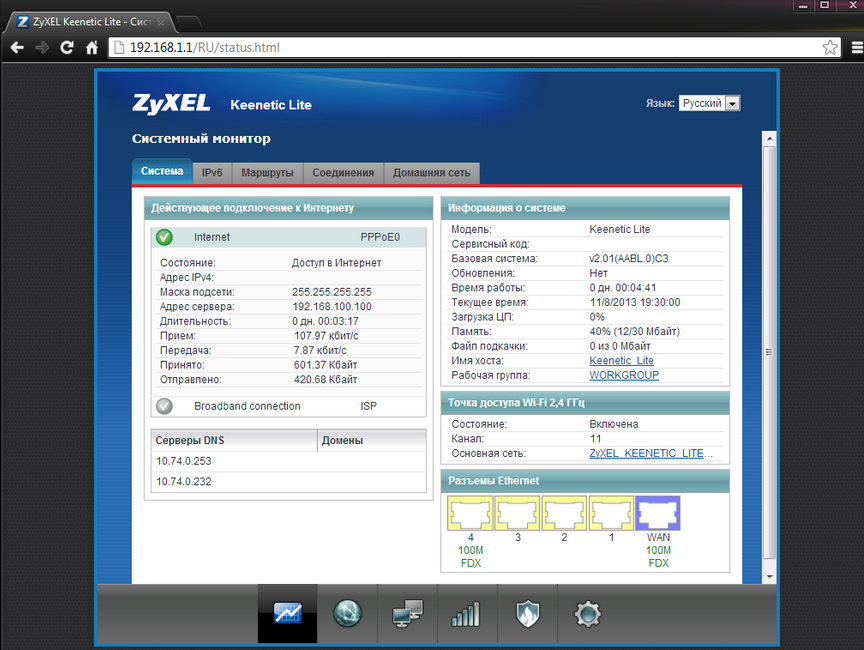
Детальная настройка.
Системный монитор
Интернет
Домашняя сеть
Сеть Wi-Fi
Безопасность
Система
Система -- Пользователи
Нажмите на пользователя admin
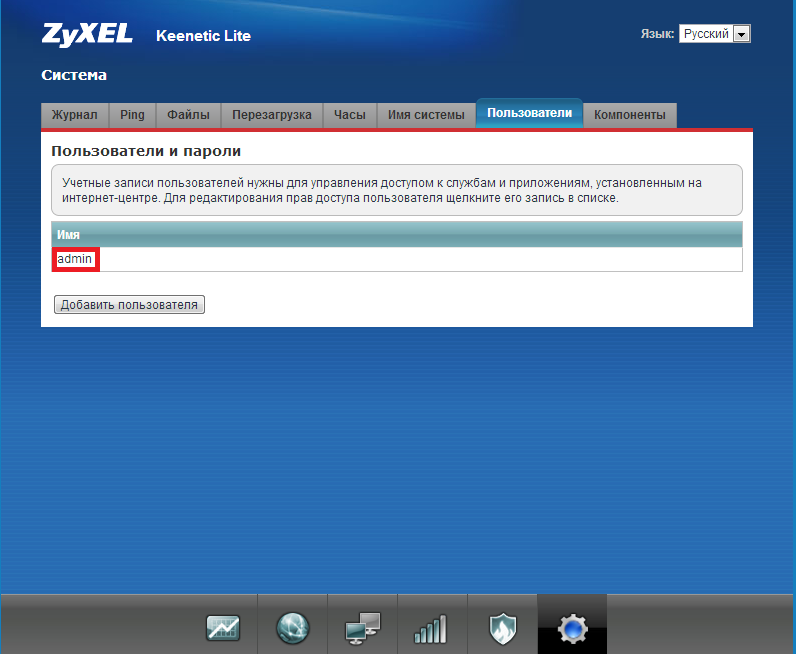
И в "Установить пароль" введите пароль.
После сохранения вам сразу придётся ввести логин/пароль пользователя для подключения к роутеру.
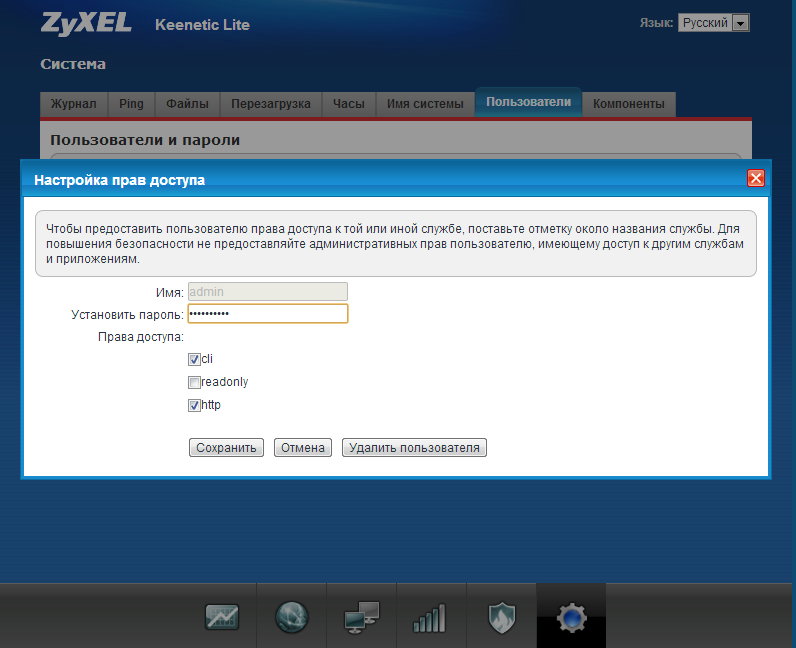
2. Изменение локального ip адреса.
Домашняя сеть -- IP адрес.
В поле IP адрес вводите 172.16.1.1
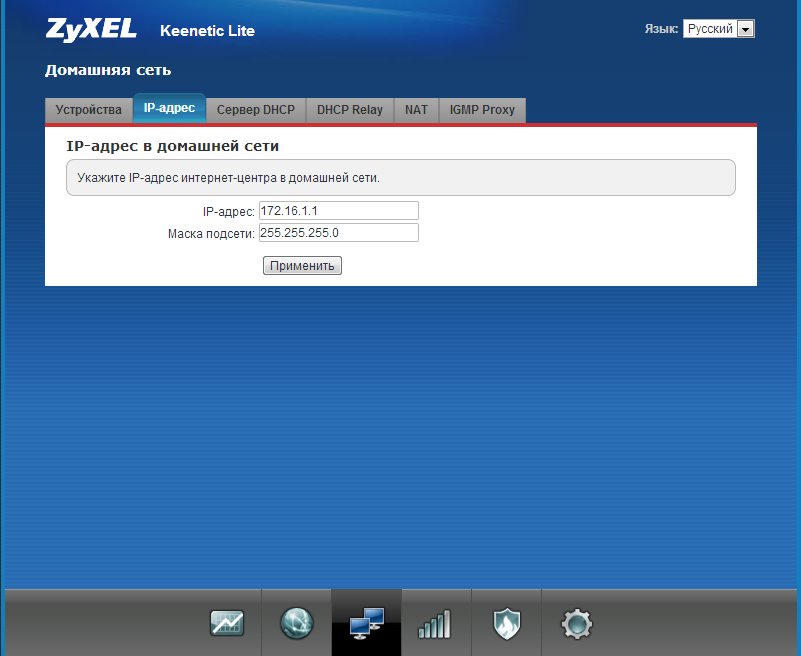
Теперь, чтобы подключиться к роутеру, достаньте и вставьте обратно сетевой провод (или отключите и включите заново "подключение по локальной сети"), вы получите новый ip адрес и можете заходить на роутер
3. Подключение к сети.
Интернет -- PPPoE/VPN и нажмите "Добавить соединение" (если ничего нет). Если есть - нажимаете на данную строку.
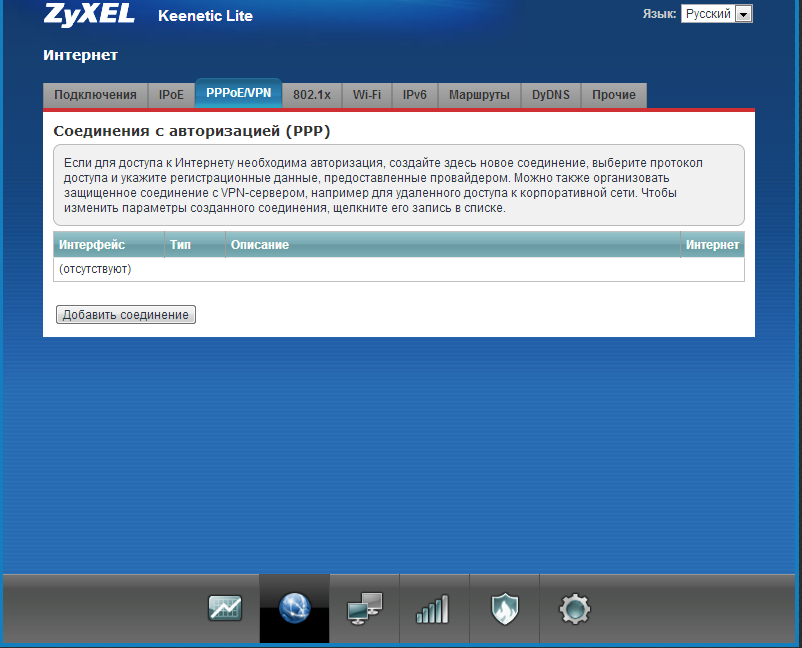
Описание: UNET.BY
Тип (протокол): PPPoE
Подключаться через: Broadband connection (ISP)
Имя сервиса: unet.by
Имя пользователя: ваш логин (e321-22, например)
Пароль: ваш пароль
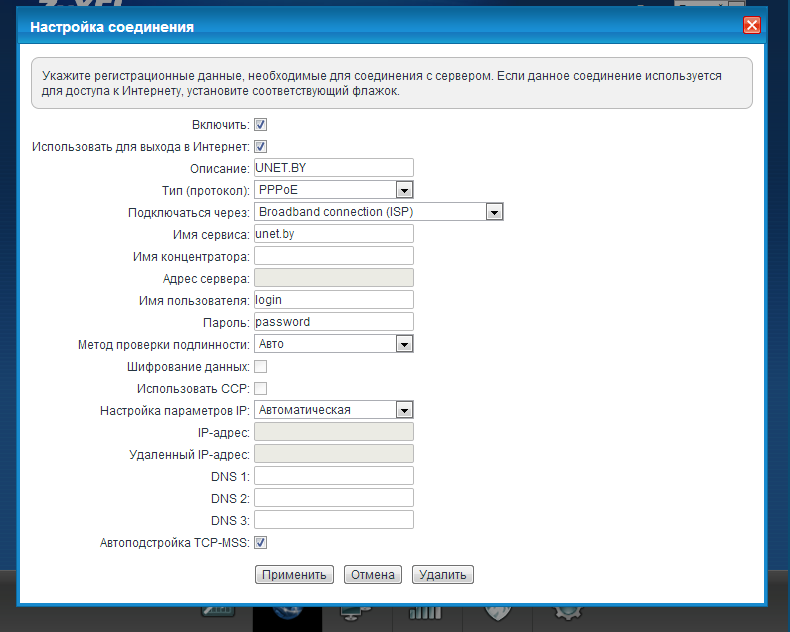
Перейдите во вкладку Подключения и через секунд 10-15 подключение успешно установится
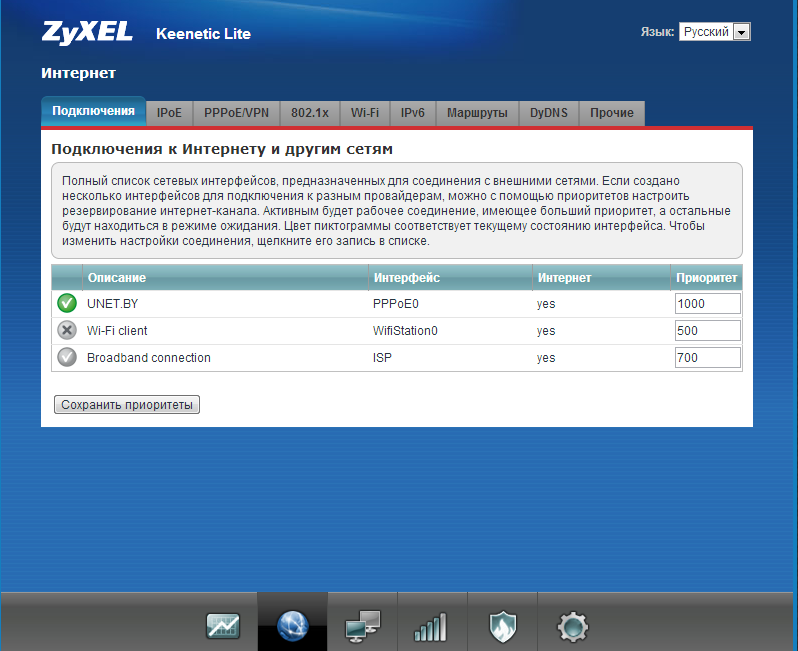
4. Закрепление IP адреса за определённым устройством.
Домашняя сеть -- Устройства
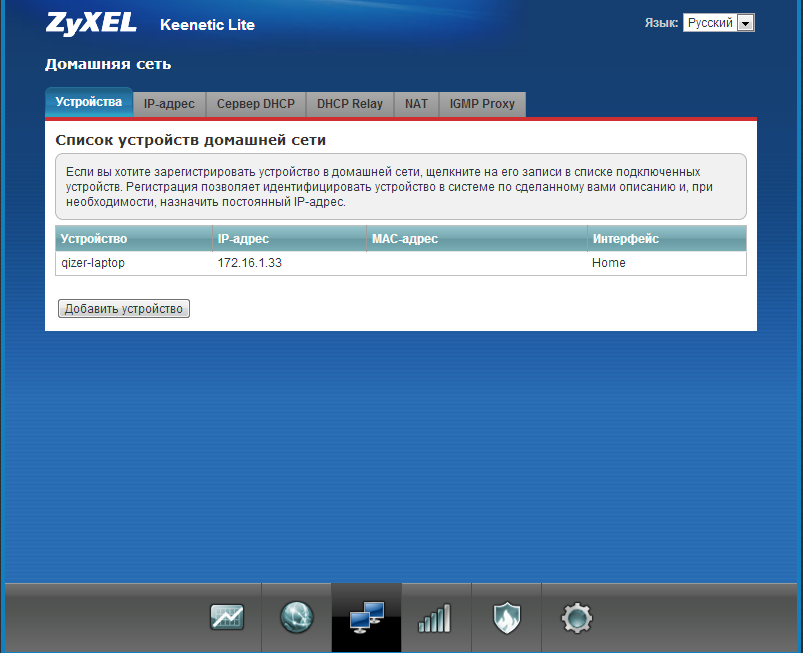
Можно поменять IP у уже подключенного устройства (будет в списке) или добавить новое (соответствующая кнопка).
Для примера поменяем IP у уже существующего устройства. Кликнем на устройство из списка (qizer-laptop)
Описание устройства: имя устройства
МАС-адрес: МАС-адрес устройства. При изменении существующего подключения адрес будет заполнен автоматически.
Постоянный IP адрес: галочка поставлена
IP адрес: сам адрес
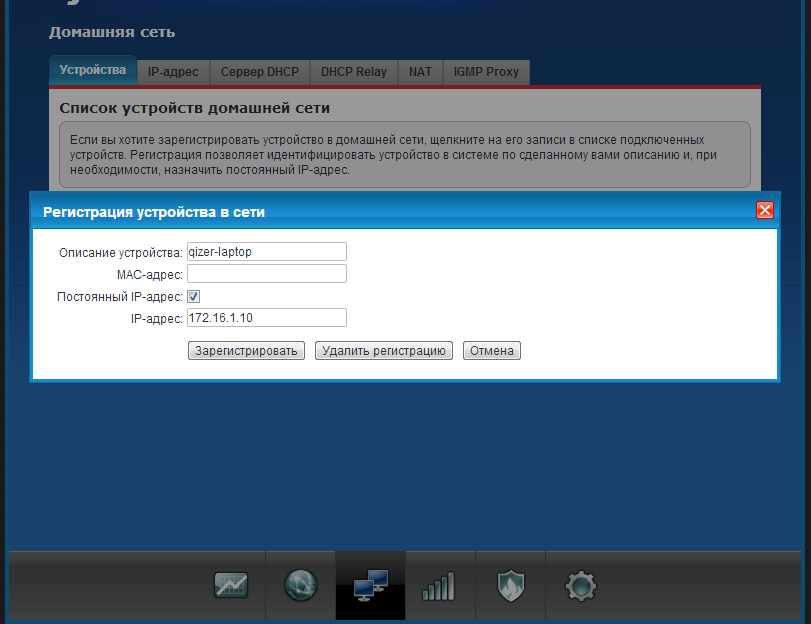
5. Проброс портов.
Безопасность -- Трансляция сетевых адресов (NAT)
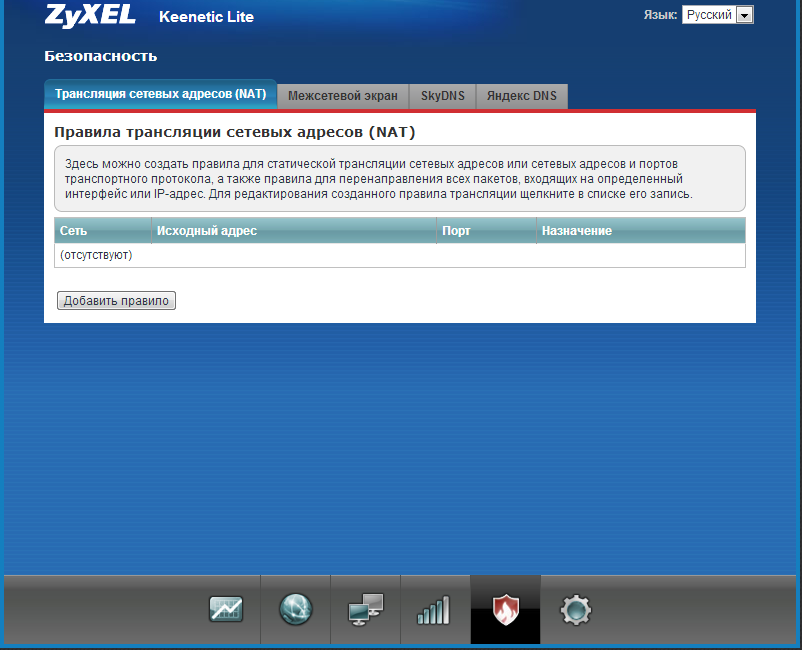
Добавить правило.
Интерфейс: выбирайте подключение к интернету UNET.BY
Протокол: нужный тип протокола
Порты: один порт, и указываете номер
Перенаправить на адрес: адрес устройства, на который пробрасывать порты
Новый номер порта назначения: порт, на который будет идти адресация.
Заполните как на картинке для TCP
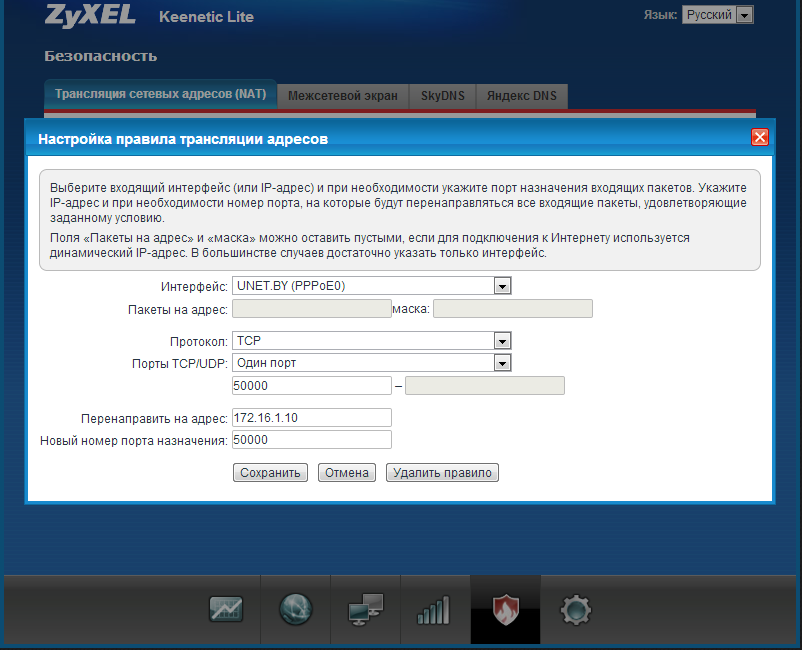
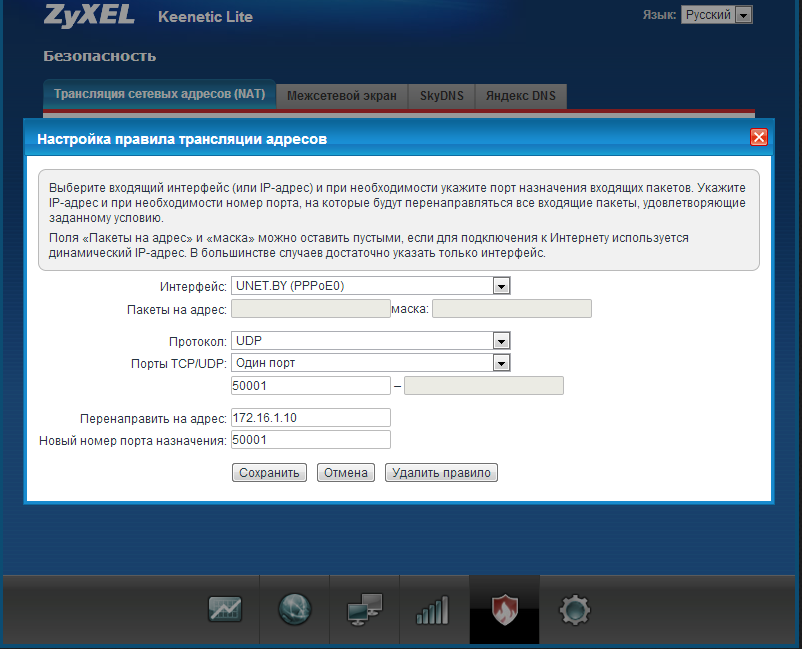
В итоге будет выглядеть так:
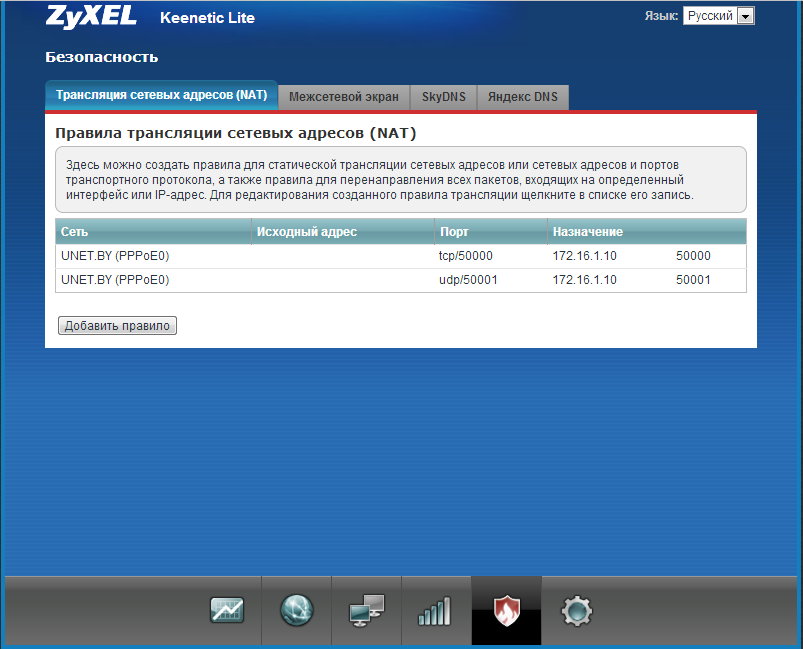
6. Настройка Wi-Fi
Сеть Wi-Fi -- Точка доступа
Заполните как на картинке, только:
Имя сети: можете ввести любой имя, которое вам понравится.
Защита сети: лучше выбрать как на картинке, WPA2-PSK
Ключ сети: пароль на вашу сеть, стоит ввести надёжный пароль (придумайте).
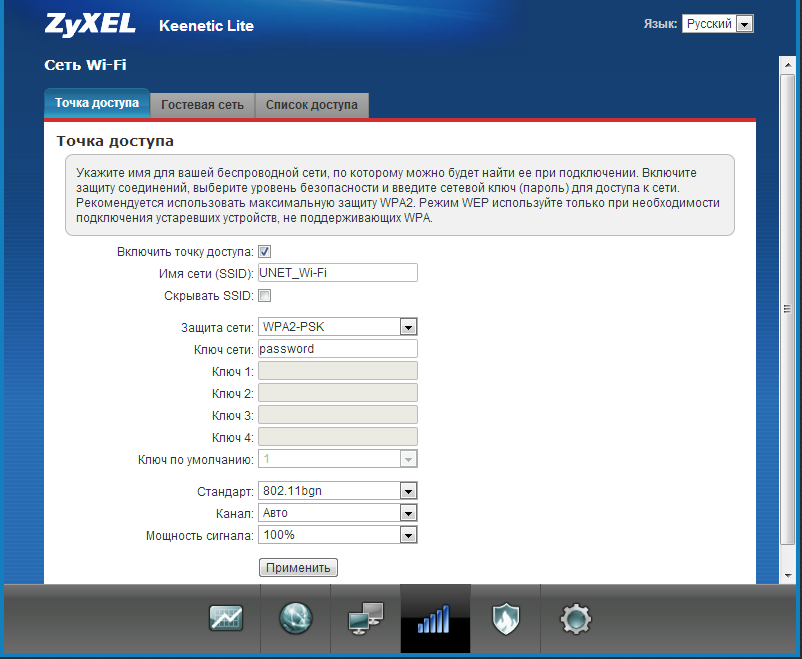
Обратите внимание, что не все устройства могут поддерживать последние(WPA2-PSK) протоколы шифрования. (они попросту не смогут подключиться к Wi-Fi сети. Поэтому стоит заранее удостовериться, какие типы шифрования поддерживают ваши устройства и потом изменить на нужный протокол в самом роутере).
Блокировка подключения к Wi-Fi по МАС адресу устройства.
Блокировку настроить можно в Сеть Wi-Fi -- Список доступа.
Есть два типа: Белый список (разрешено только указанным устройствам) и Чёрный список (запрещено только указанным устройствам).
Рекомендуем использовать "Белый список".
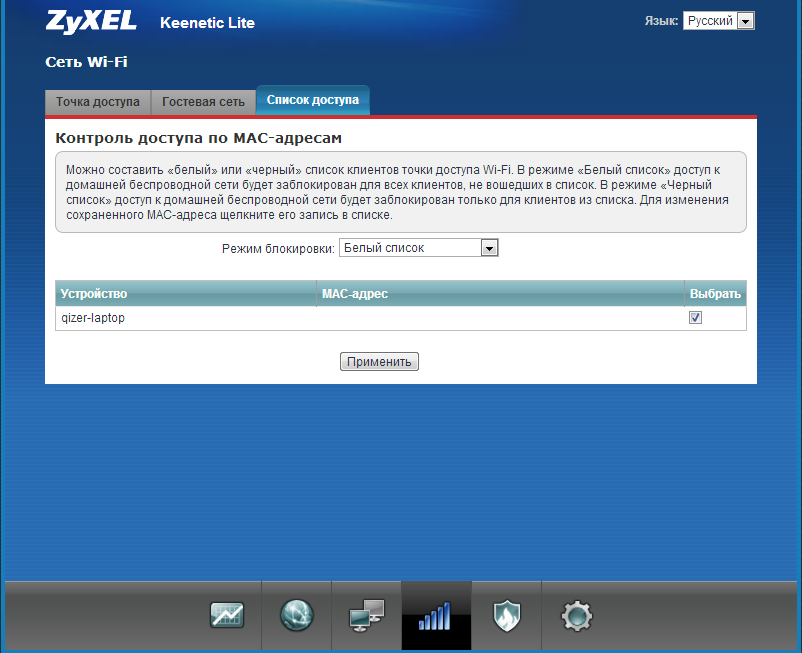
В данном списке отображаются только "Зарегистрированные устройства". Зарегистрировать устройство можно тут: Домашняя сеть - Устройства. Нажимаете на устройство в списке и нажимаете "Зарегистрировать".
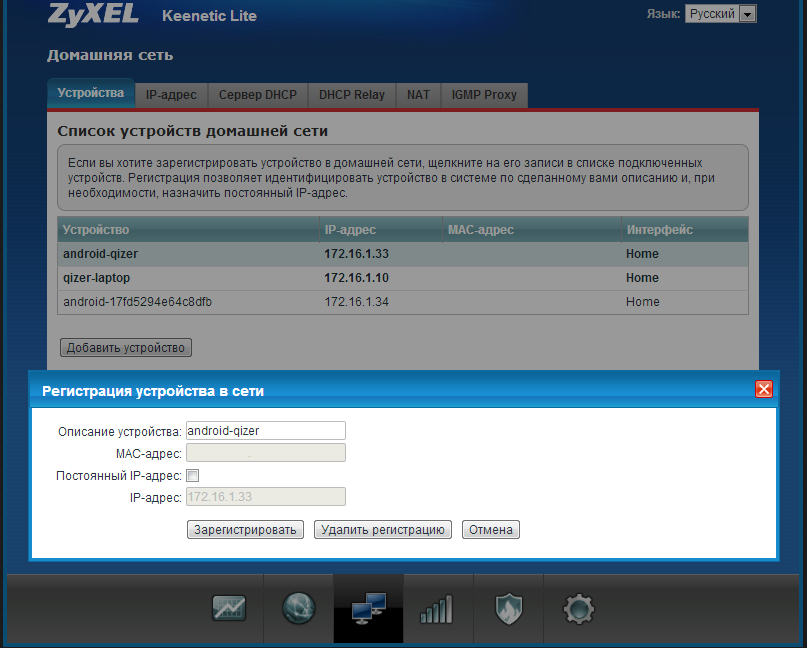
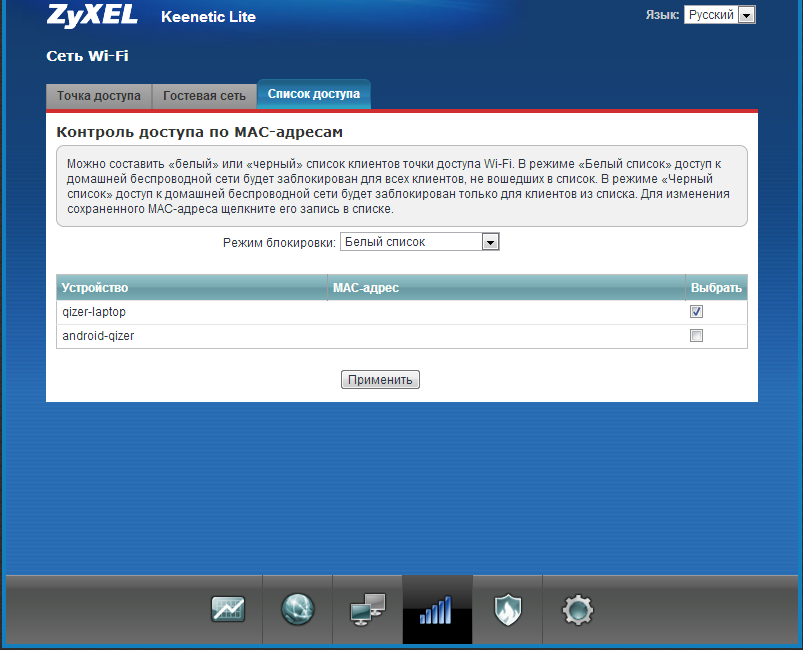
ZyXEL Keenetic GIGA;
ZyXEL Keenetic Lite V2;
ZyXEL Keenetic Lite II;
ZyXEL Keenetic Lite III.
Подпишитесь на мобильное приложение: Viber, Telegram.
А также следите за актуальными новостями в нашем Telegram-канале.
Если у Вас возникли вопросы - напишите нам или позвоните 7778282 (любой мобильный оператор).
