В комплекте к устройству идёт диск, на диске утилита. Все настройки будут производиться при помощи этой программы, так как веб-интерфейса точка доступа (далее — ТД) не имеет. Соединиться с ТД можно по кабелю.
1. Устанавливаем и запускаем программу. Она сама находит, определяет устройство и считывает настройки. На время настройки ТД лучше включить на сетевой карте режим DHCP (автоматическое получение IP-адреса. Подробнее о том, как это сделать смотрите тут)
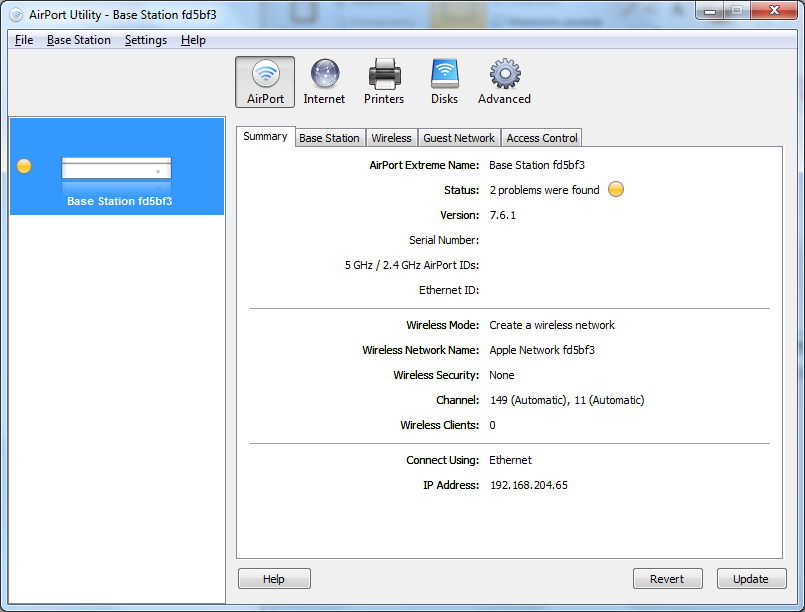
Как видно, ТД уже сама получила IP-адрес, что значит, что она нашла DHCP-сервер UNET.BY (192.168.100.100). Настроим сразу сеть Wi-Fi и защитим её паролем.
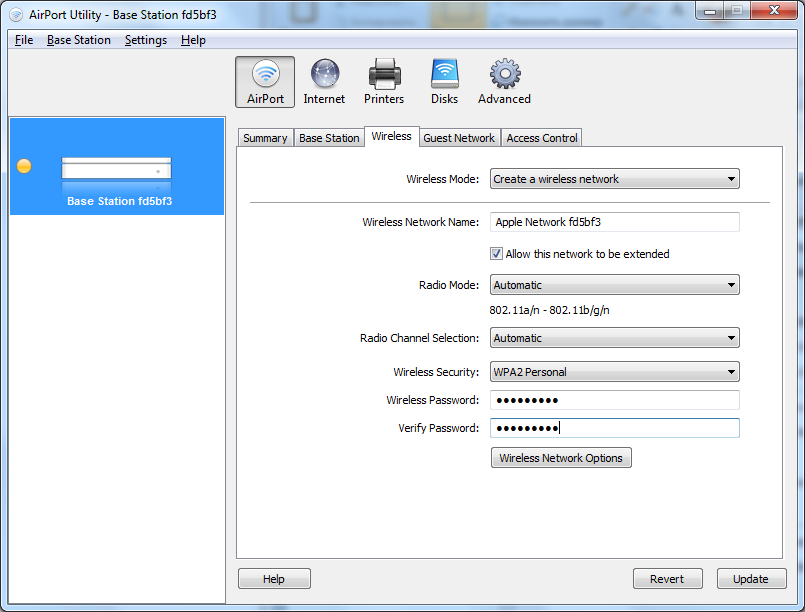
2. Пароль указываем в поле Wireless password (Пароль беспроводной сети) и в поле ниже повторяем его. Длина пароля должна быть минимум 8 символов. Тип шифрования рекомендуется ставить WPA2 Personal, однако не все устройства (в.т. смартфоны, телефоны и т.п.) поддерживают этот тип шифрования, поэтому могут возникнуть проблемы с подключением, в таком случае придётся установить тип шифрования WPA.
3. Теперь приступим непосредственно к подключению точки к сети UNET.BY
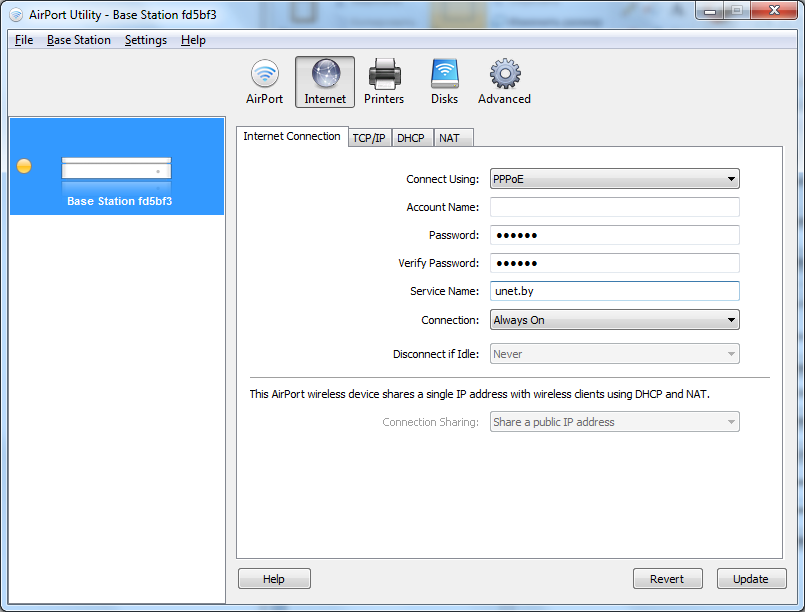
Сначала выбираем тип подключения PPPoE. Далее надо ввести ваш логин, пароль, повторить пароль. В Service name (Имя службы) вписываем unet.by, а в Connection указываем Always On (Постоянное), чтобы подключение было активным всё время.
4. В следующей вкладке указываем DNS-сервер, остальные ТД должна получить от сервера во время подключения.
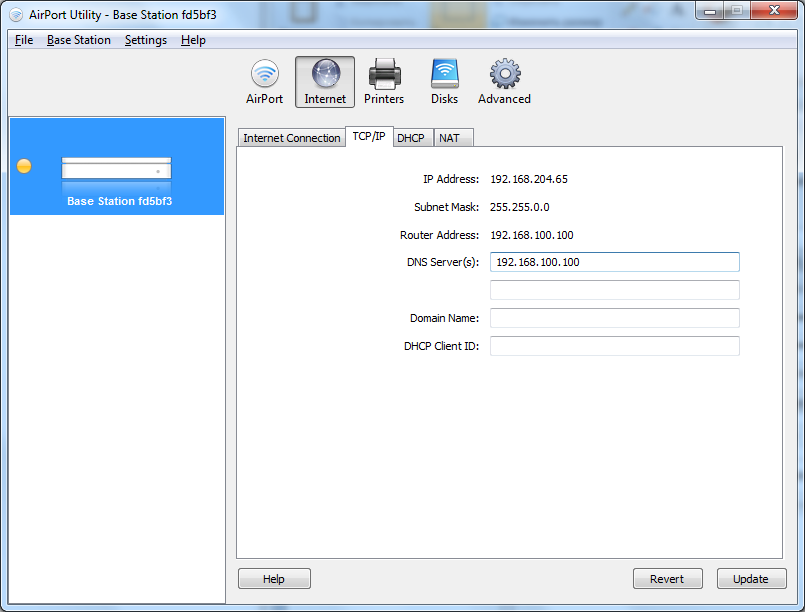
5. Следующая вкладка DHCP. Здесь указываем, какой диапазон адресов будет раздавать ТД, рекомендуется ставить диапазон 172.16.x.2, где x — номер дома.
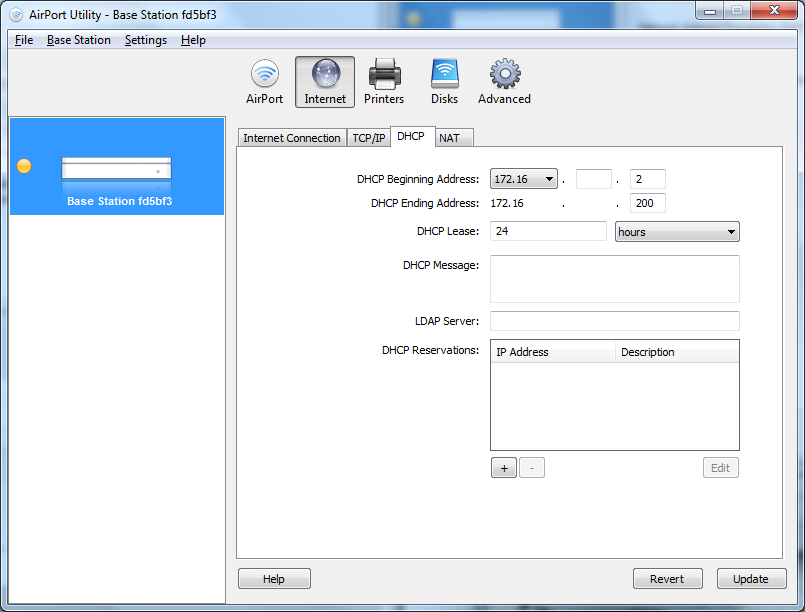
6. Во вкладке NAT проверяем, включен ли NAT. Он необходим для переадресации портов, например, для работы поиска и скачивания в DC++. Об этом чуть позже.
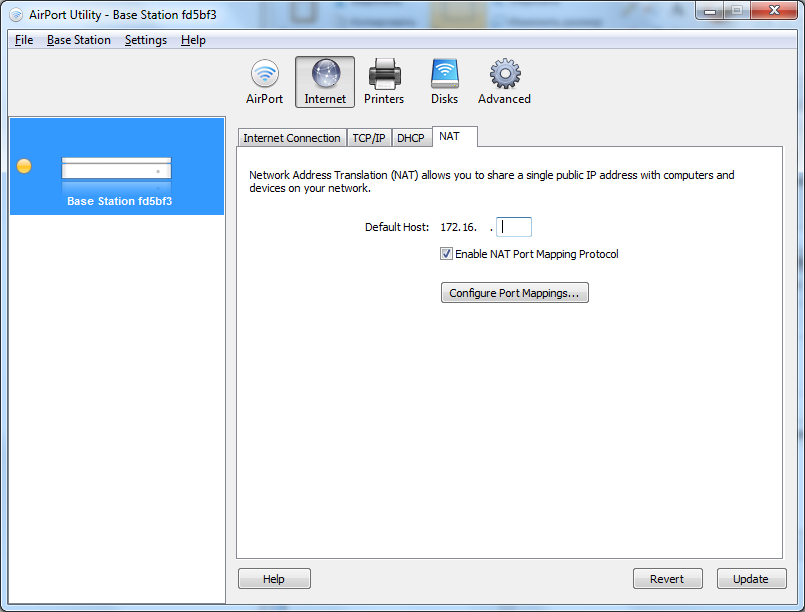
7. Сейчас произведём настройку NAT, то есть укажем переадресацию портов.
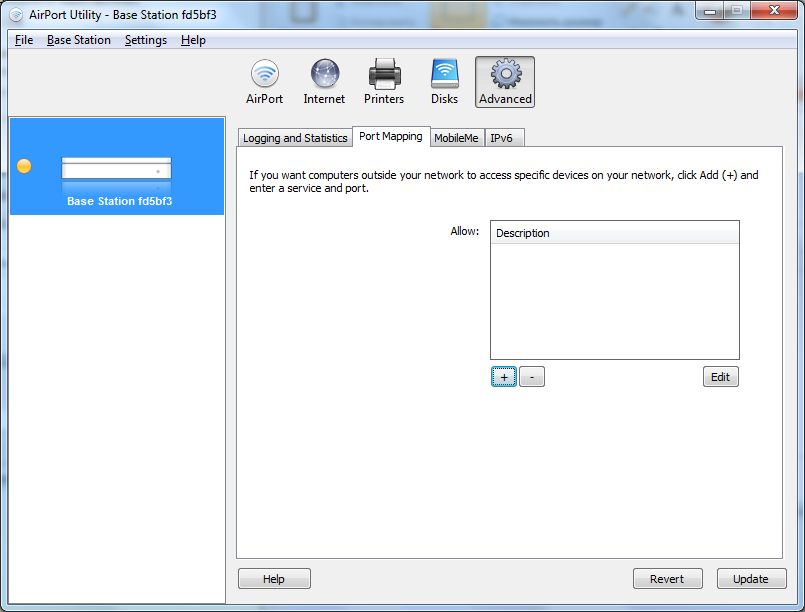
8. Нажимаем на + для добавления перенаправления.
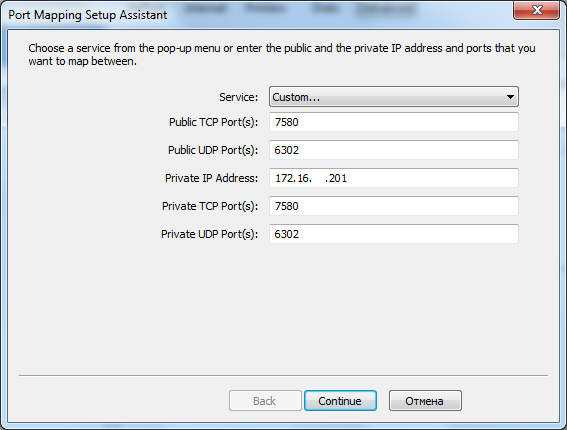
В поле Service (Служба) выберите Custom… (Вручную…). Далее заполните остальные поля, как указано на картинке.
В полях Public TCP/UDP Port(s) (Публичные порты TCP/UDP) можно указывать свои значения (2000–65535), если вы понимаете назначение портов. Те же порты прописываем и у Private TCP/UDP Port(s) (Приватные порты TCP/UDP). Запомните прописанные вами числовые значения, их потом нужно будет прописать и в вашем клиенте DC++.
IP-адрес уже отобразился автоматически. Это адрес компьютера, на который будут перенаправлять указанные порты. Если вы имеете несколько устройств в сети, убедитесь, что указанные для каждого устройства порты не повторяются.
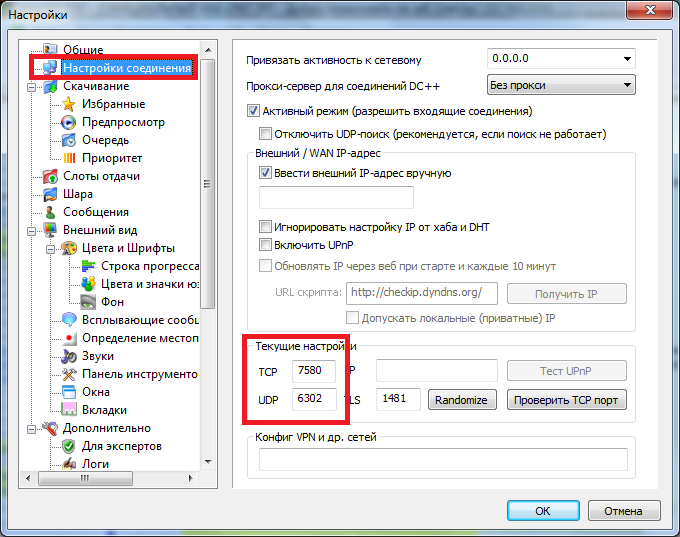
Сохраняем настройки переадресации, задав имя настройке
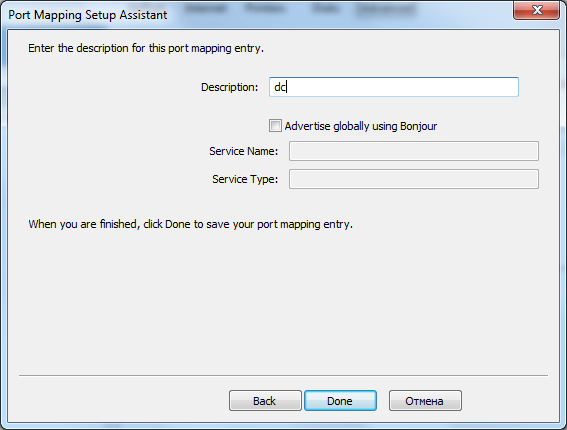
Имя можно давать любое, но рекомендуется давать информативное имя, чтобы вы смогли вспомнить, за что отвечает эта настройка, когда у вас появится сразу несколько настроек перенаправления (например, для разных устройств).
И в итоге у нас получается вот что:
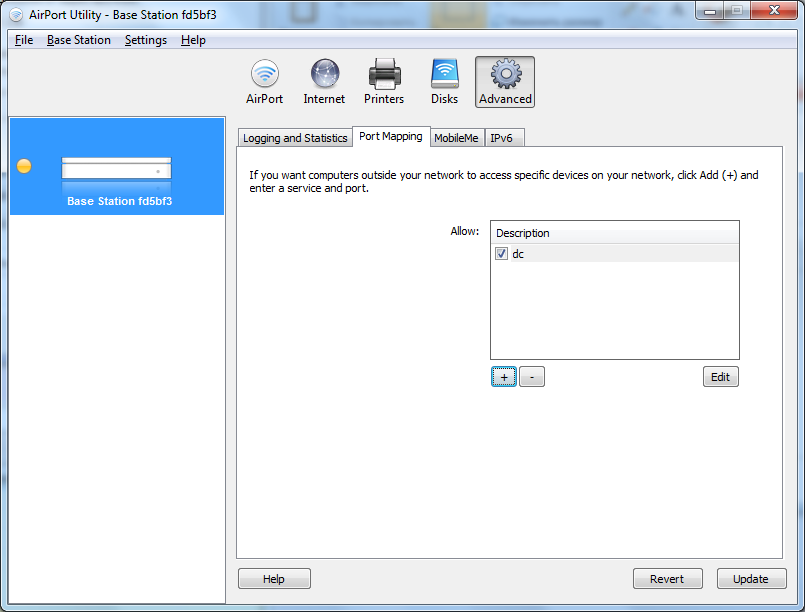
9. Теперь сохраним настройки, нажав клавишу Update (Обновить) справа внизу.
Если не производили предварительную настройку AirPort Extreme, то скорее всего система выдаст 2 предупреждения, что вполне нормально: первое будет связано с паролем по умолчанию, второе — связанной с настройкой точки поверх сети WAN.
Для решения первой проблемы можно ввести свой пароль (лучше так и сделать) или поставить галочку на Ignore this problem (Пропустить эту проблему), что может быть небезопасно. После этого нажмите Update (Обновить).
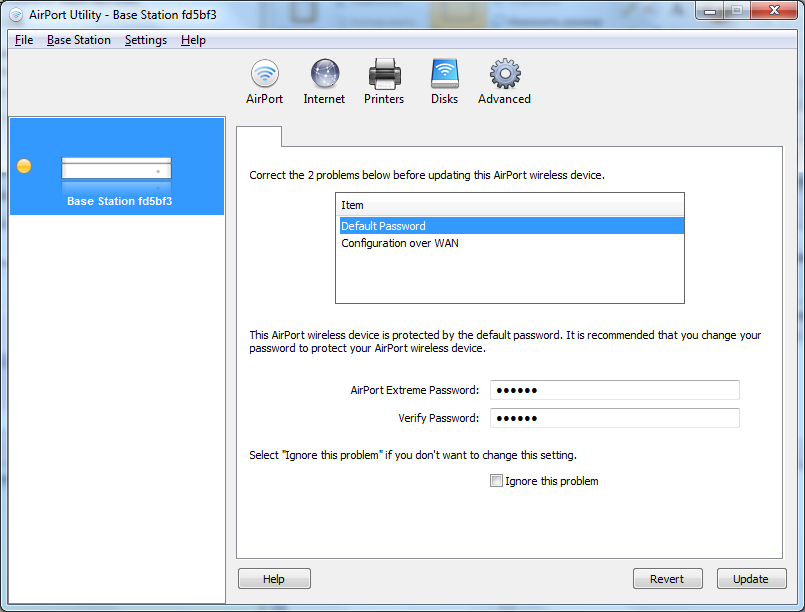
Вторая проблема связана с возможностью настроить вашу ТД через порт WAN, т.е. из внешней сети. Это может быть удобно, если вы планируете удалённо конфигурировать свою ТД, однако такой подход небезопасен.
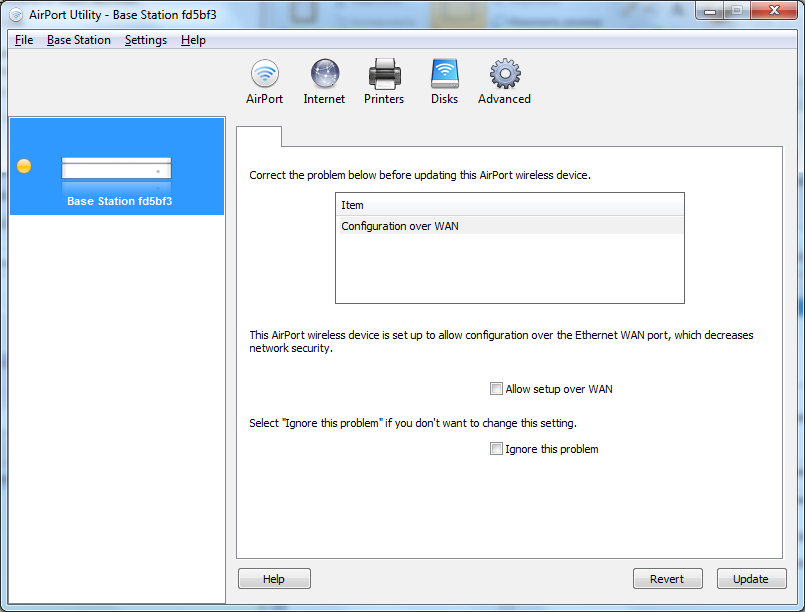
Мы рекомендуем не ставить галочки, а просто нажать Update (Обновить) ещё раз.
Теперь система предупреждает нас о том, что на время перезагрузки устройства беспроводная сеть будет недоступна.
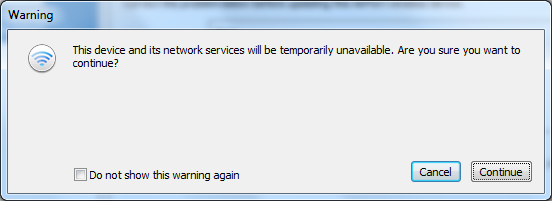
10. После нажатия на Continue (Продолжить) придётся подождать около 4-х минут: сначала ТД сохранит настройки и уйдёт на перезагрузку, потом программа повторно найдёт ТД, подключится к ней и получит настройки.
В конечно итоге получаем такую картину:
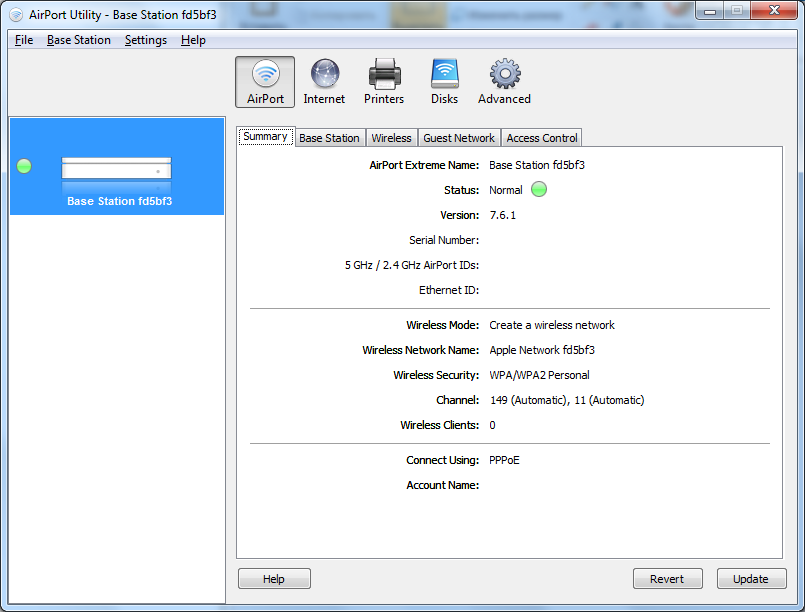
Индикатор на устройстве должен загореться зелёным цветом, что свидетельствует о завершении настройки. Если он не стал таковым, это значит, что у устройства есть какие-то предупреждения или ошибки, о которых можно узнать через эту же утилиту.
Подпишитесь на мобильное приложение: Viber, Telegram.
А также следите за актуальными новостями в нашем Telegram-канале.
Если у Вас возникли вопросы - напишите нам или позвоните 7778282 (любой мобильный оператор).
