Подключение роутера к компьютеру
1. Подключиться к маршрутизатору можно по кабелю или по wi-fi.
Кабель провайдера подключить в WAN порт, на этой модели подписан как порт номер “0”, синего цвета. Устройство, которым будем настраивать, подключить в любой LAN порт подписанные как 1 ,2, 3.
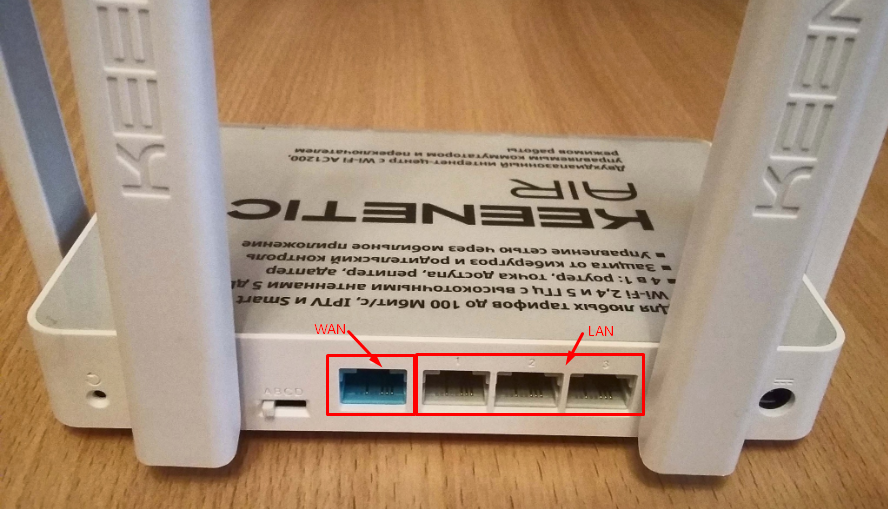
для подключения по wi-fi - необходимо в списке доступных wi-fi сетей найти Вашу сеть и подключиться к ней. Если роутер сброшен до заводских настроек, то название wi-fi сети и пароль от нее можно посмотреть снизу на наклейке роутера.
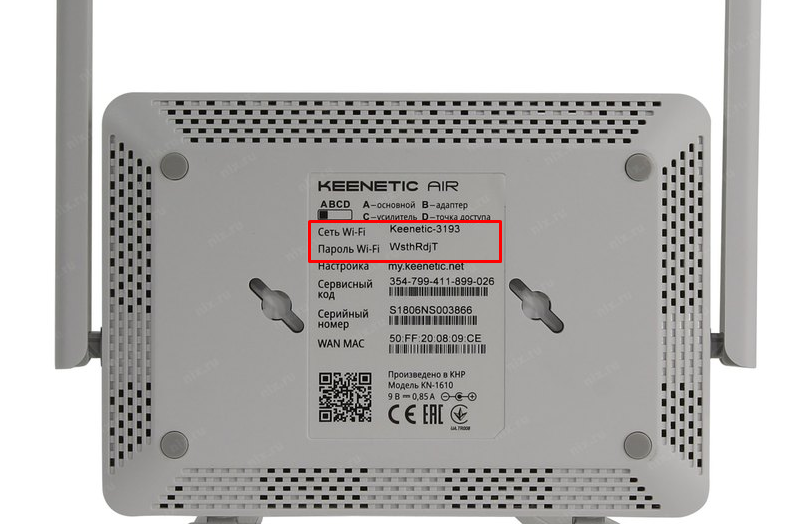
Быстрая настройка
2. Открываем браузер, в адресной строке пишем 192.168.1.1, нажимаем Enter.
Если роутер еще не был настроен, откроется страница «Быстрая настройка NetFriend».
Нажимаем кнопку «Веб-конфигуратор».
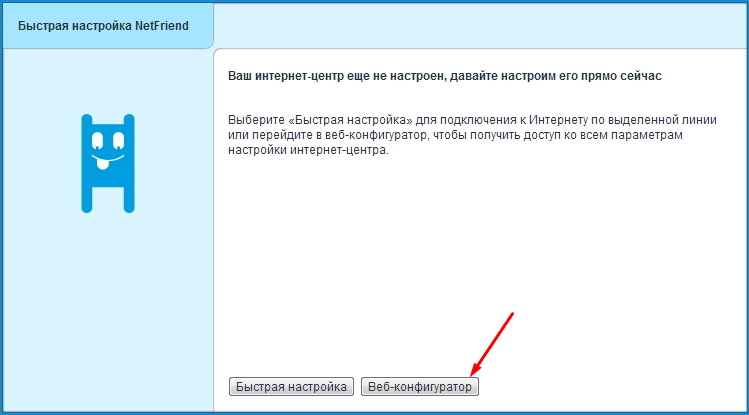
3. Если открывается страница авторизации роутера, в поле «Пользователь» введите admin, в поле «Пароль» введите пароль, установленный при первичной настройке или admin. Нажмите «ОК».
4. Если появляется окно «Установите пароль администратора», в поле «Имя пользователя» укажите - admin, в поле «Новый пароль» придумайте и напишите пароль, который будет использоваться для дальнейшей авторизации в настройках роутера (рекомендуем использовать пароль admin).
В поле «Введите пароль ещё раз» повторно напишите придуманный пароль.
Нажимаем кнопку «Применить».
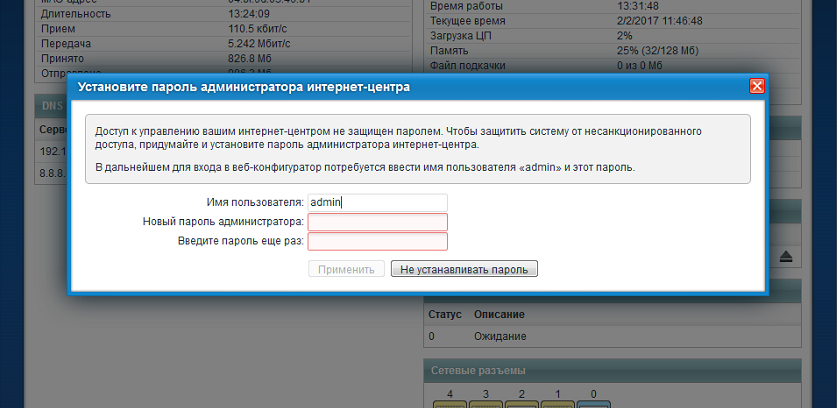
Настройка PPPoE соединения
5. Жмем в нижнем меню на ярлык "Интернет".
Выбираем вкладку "PPPoE/VPN" нажимаем "Добавить соединение".
В появившемся окне введите следующие данные:
Описание: UNET.BY
Тип (протокол): PPPoE
Подключаться через: Broadband connection (ISP)
Имя сервиса: unet.by
Имя пользователя: ваш логин (от личного кабинета в нашей сети)
Пароль: ваш пароль (от личного кабинета)
После того как Вы внесли все необходимые данные нажимаем кнопку "Применить".
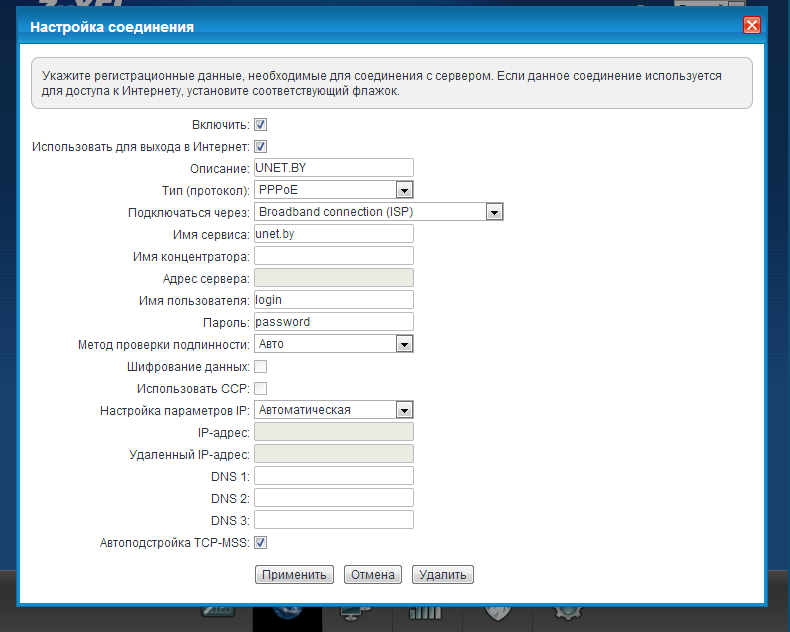
Настройка Wi-fi.
6. Для настройки беспроводного соединения кликните по иконке «Уровень сигнала» в нижней части экрана (посередине).
Нажмите на пункт «Точка доступа” или «Точка доступа 2,4 ГГц”.
Заполните поля, как указано ниже:
Включить точку доступа – поставьте галочку.
Имя сети – введите имя для вашей Wi-Fi сети (название сети можно выбрать любое).
Защита сети – WPA-PSK + WPA2-PSK.
Ключ сети – введите пароль для доступа к вашей Wi-Fi сети (пароль можно придумать любой, минимум 8 символов).
Страна – Russian Federation.
Стандарт – 802.11bgn.
Мощность сигнала – 100%.
Включить WMM – поставьте галочку.
Нажмите кнопку «Применить» (под строкой «Включить WMM»).
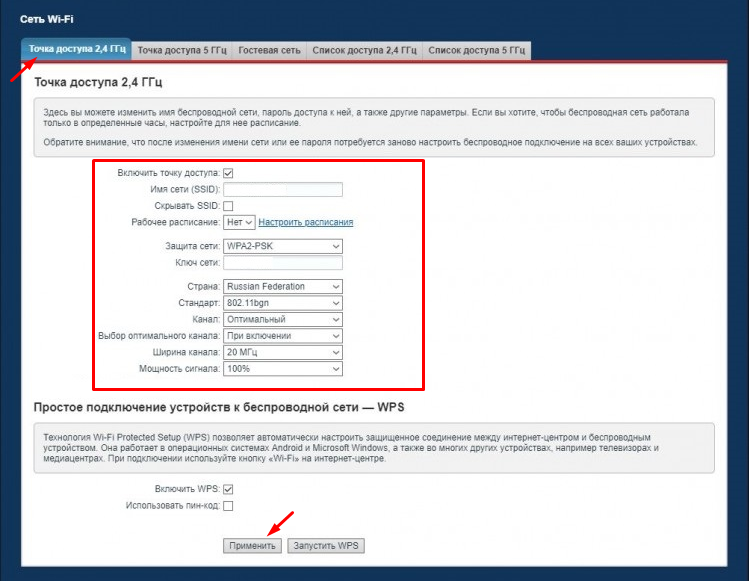
7. Если в меню есть пункт «Точка доступа 5 ГГц» нажмите на него и по аналогии настройте сеть 5 ГГц.
Заполните поля как указано ниже:
Включить точку доступа – поставьте галочку.
Имя сети – введите имя для вашей Wi-Fi сети и добавьте «_5G».
Защита сети – WPA2-PSK.
Ключ сети – введите пароль для доступа к вашей Wi-Fi сети.
Страна – Russian Federation.
Стандарт – 802.11an.
Мощность сигнала – 100%.
Включить WMM – поставьте галочку.
Нажмите кнопку «Применить» (под строкой «Включить WMM»).
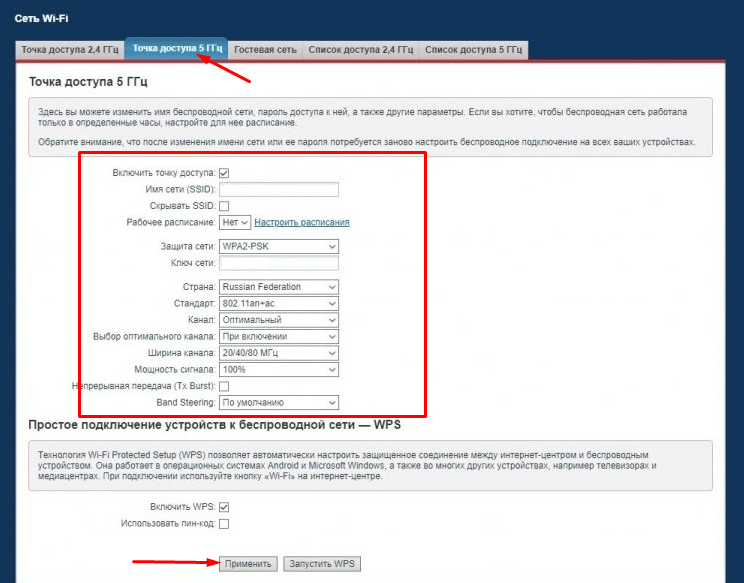
Настройка завершена! Приятного пользования!
Подпишитесь на мобильное приложение: Viber, Telegram.
А также следите за актуальными новостями в нашем Telegram-канале.
Если у Вас возникли вопросы - напишите нам или позвоните 7778282 (любой мобильный оператор).
