English version of the article here
Для настройки роутера TP-Link Archer C20 необходимо:
1. Подключиться к маршрутизатору по кабелю или по wi-fi.
для подключения по кабелю Вам необходимо использовать LANпорт (оранжевого цвета), а кабель провайдера подключить в WAN порт (синего цвета)
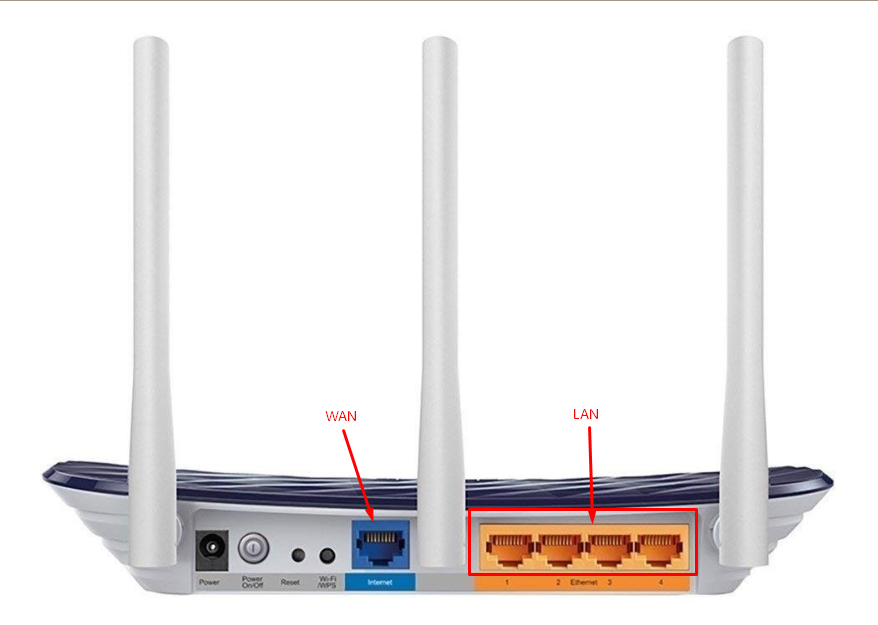
для подключения по wi-fi - необходимо в списке доступных wi-fi сетей найти Вашу сеть и подключиться к ней. Если роутер сброшен до заводских настроек, то название wi-fi сети и пароль от нее можно посмотреть снизу на наклейке роутера.

2. Открыть браузер и в адресную строку ввести адрес 192.168.0.1 и нажать клавишу Enter.
3. Откроется веб интерфейс роутера. Вам сразу будет предложено выбрать язык. Выберите свой язык и нажмите кнопку «Начало».
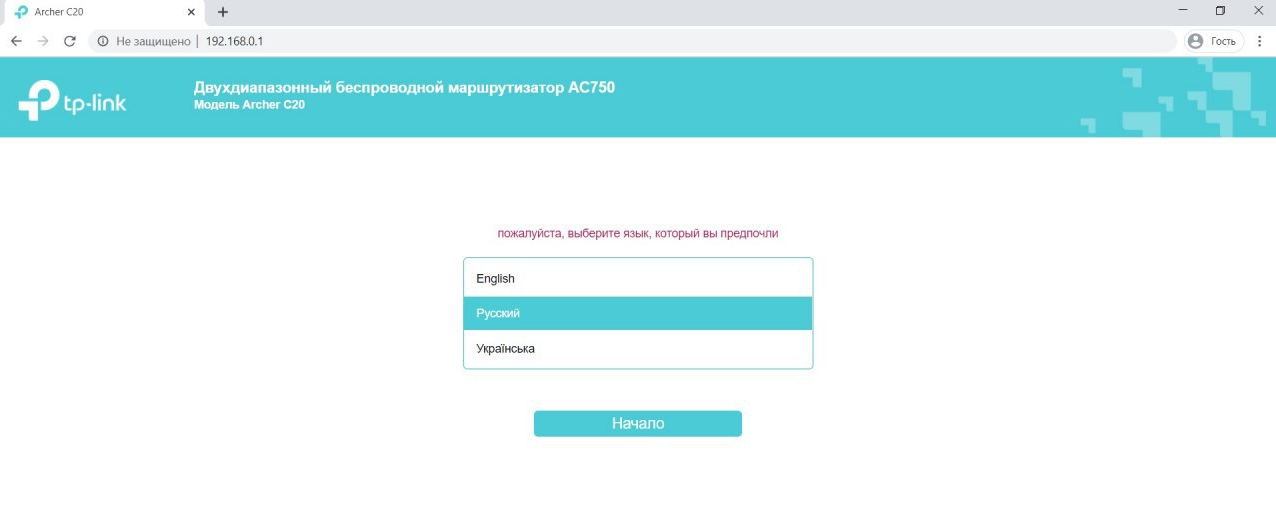
4. Далее нужно ввести имя пользователя и пароль для доступа к настройкам роутера. В качестве имени пользователя введите admin, в качестве пароля введите admin. Нажмите кнопку «Войдите». Если выдало ошибку неверный логин или пароль, то попробуйте пароль admin1 или Admin1.
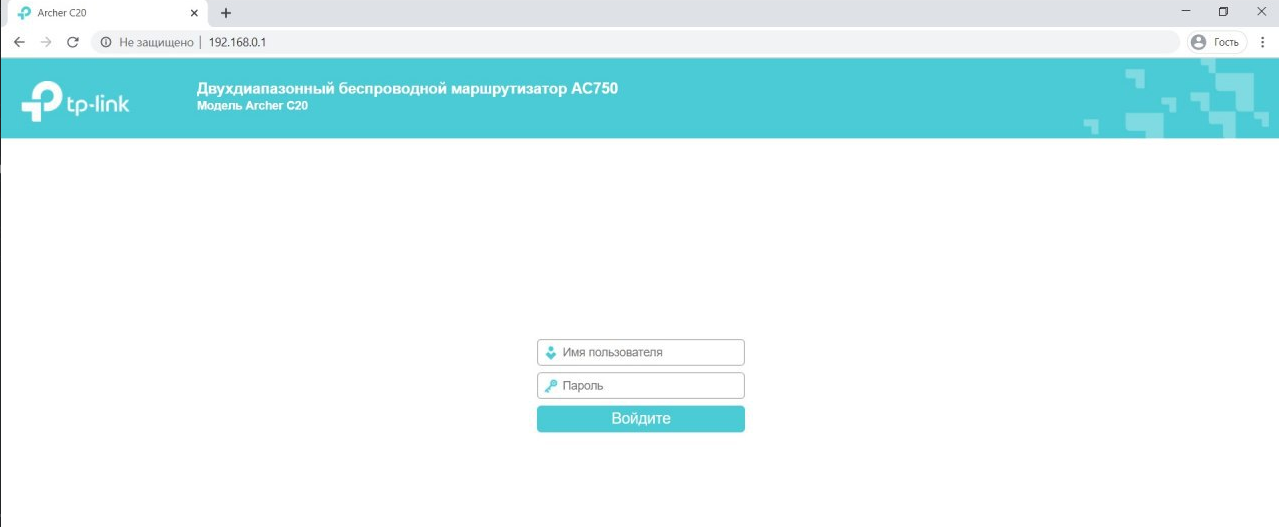
5. Теперь Вы попали в настройки роутера. В меню слева выберите раздел «Сеть» и подраздел «WAN».
Если интерфейс отличается (может быть обновлен), нажмите сюда.
6. В пункте «Тип подключения» в выпадающем меню выберите пункт «PPPoE».
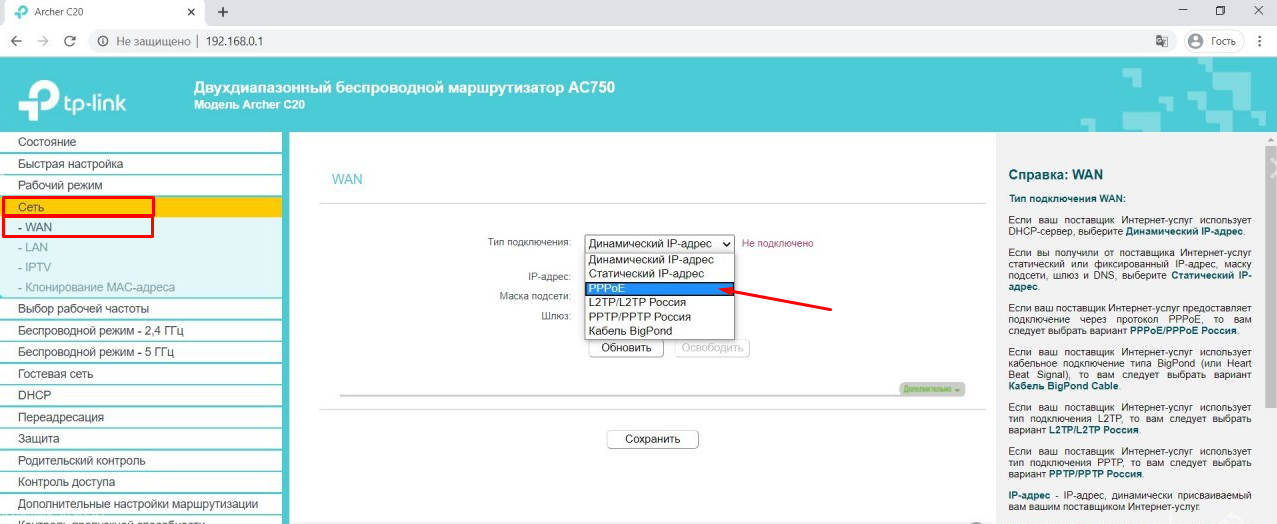
7. В появившемся поле «PPP имя пользователя» Вам необходимо указать ваш логин от личного кабинета. В полях «PPP пароль» и «Подтвердить пароль» Вам необходимо указать Ваш пароль от личного кабинета. После этого нажмите кнопку «Подключить» внизу страницы.
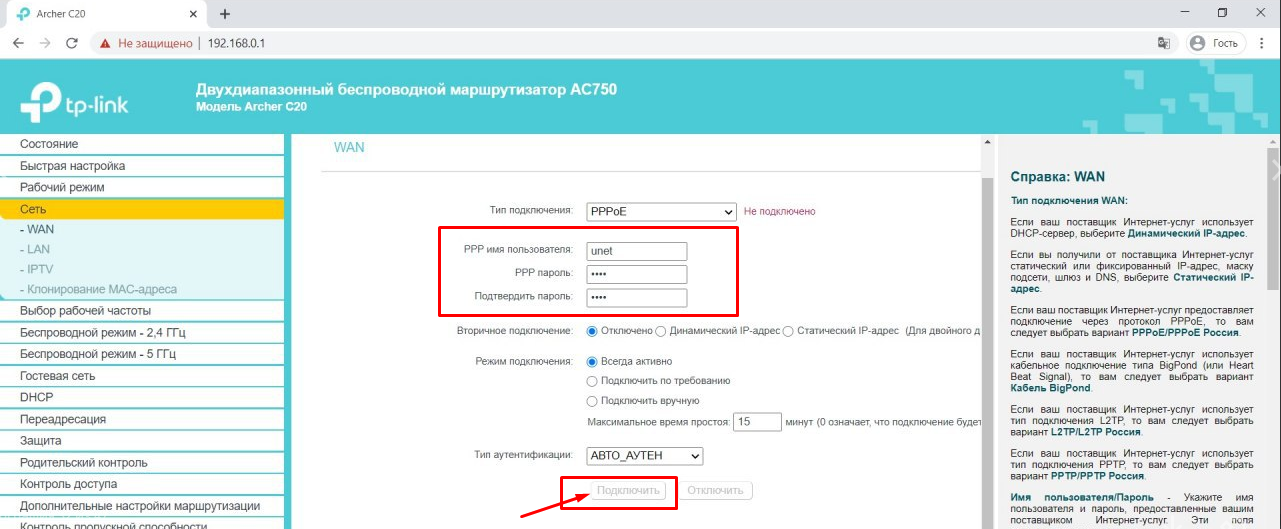
8. Следующий шаг – настройка wifi. Поскольку роутер двухдиапазонный, то и настраивать необходимо две wifi-сети: "Беспроводной режим - 2,4 ГГц", и "Беспроводной режим - 5 ГГц".
В меню слева выберите раздел «Беспроводной режим - 2,4 ГГц».
В поле «Имя беспроводной сети» необходимо внести название Вашей беспроводной сети (можно придумать любое). После чего нажмите кнопку «Сохранить».
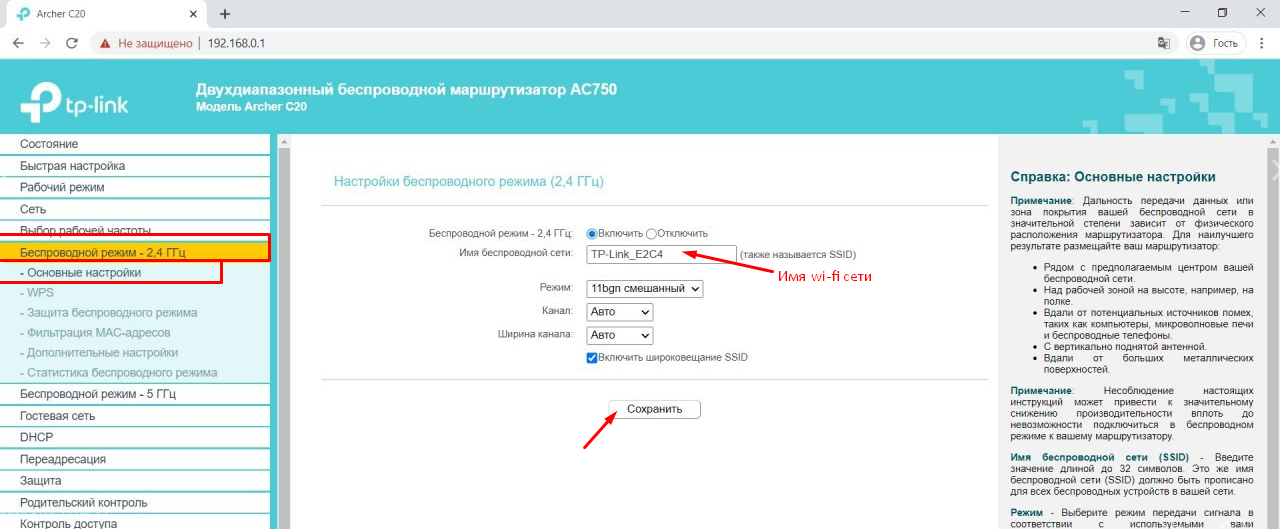
9. Далее в разделе «Беспроводной режим – 2,4 ГГЦ» необходимо выбрать подраздел «Защита беспроводной сети». В поле «Пароль беспроводной сети» можете ввести тот пароль, который Вы хотите, он будет использоваться для подключения к беспроводной wifi-сети.
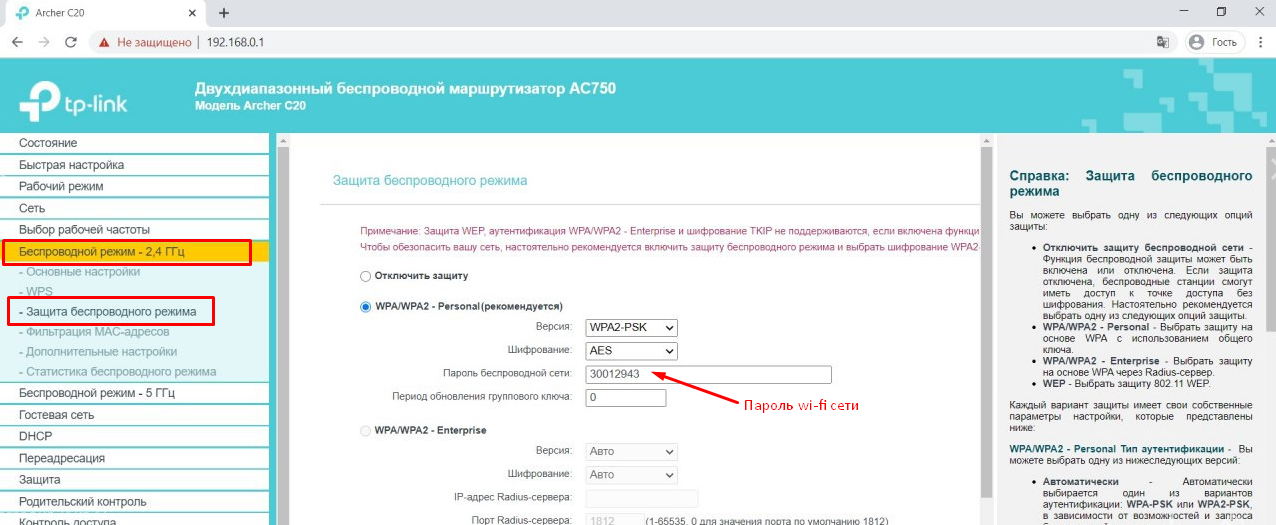
После чего внизу страницы нажмите кнопку «Сохранить».
10. Теперь нам необходимо настроить wifi-сеть, работающую на 5ГГц. Для этого в меню слева выбираем раздел «Беспроводной режим - 5 ГГц».
В поле «Имя беспроводной сети» необходимо внести название Вашей беспроводной сети (можно придумать любое). После чего нажмите кнопку «Сохранить».
Мы рекомендуем сети 2,4ГГц и 5ГГц либо называть разными именами, либо оставлять в названии сети работающей на частоте 5ГГц пометку «_5G». Это нужно, для того чтобы разделить сети и иметь понимание на какой частоте вы подключены в данный момент.
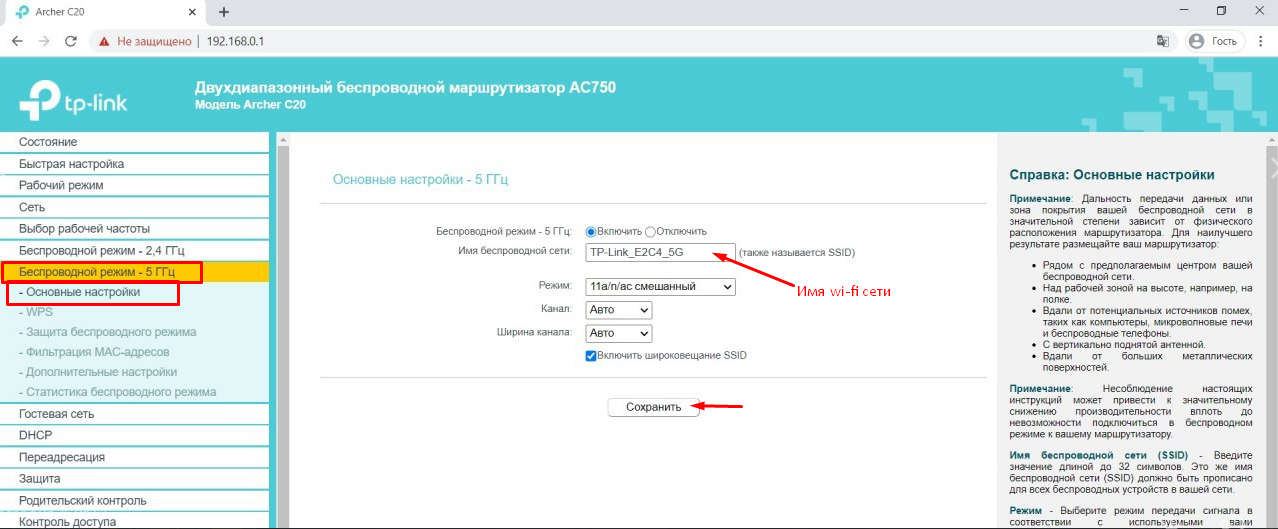
11. Далее, в разделе «Беспроводной режим – 5 ГГЦ», необходимо выбрать подраздел «Защита беспроводной сети». В поле «Пароль беспроводной сети» можете ввести тот пароль, который Вы хотели бы, чтобы был у Вас от wifi-сети.
Мы рекомендуем, во избежание путаницы, использовать пароль для частоты 5 ГГц такой же, как и у сети на частоте 2,4 ГГц.
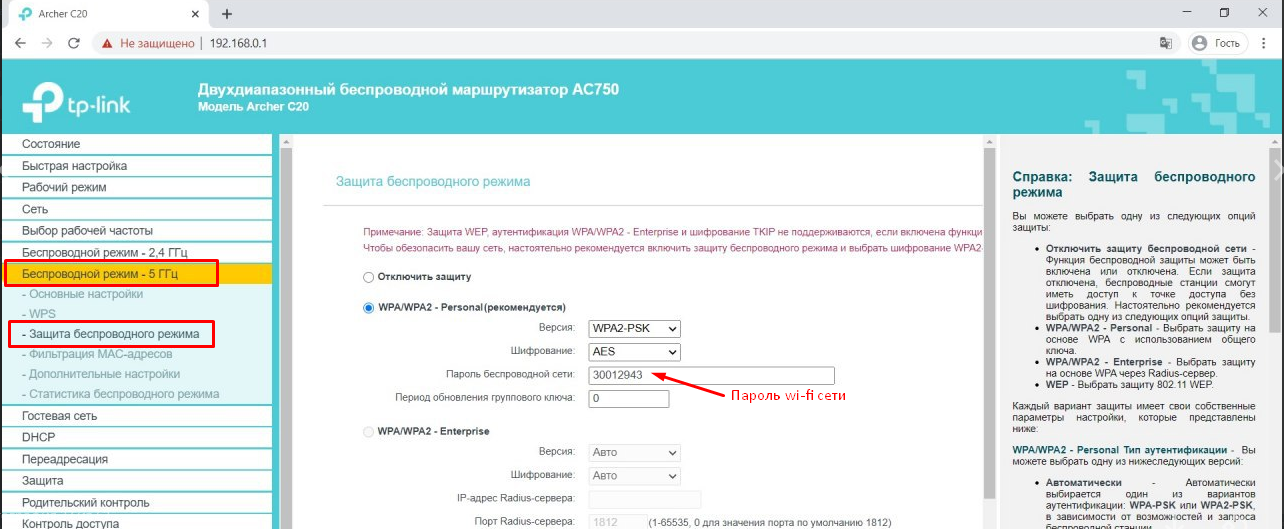
После чего внизу страницы нажмите кнопку «Сохранить»
12. Настройка удаленного доступа может понадобиться в разных ситуациях. Наши специалисты технической поддержки просят пользователей настроить удаленный доступ для проведения полной диагностики, а также, чтобы иметь возможность удаленно менять настройки роутера, управлять подключенным устройствами, выполнять перезагрузку роутера удаленно и т.д.
Нужно открыть раздел "Системные инструменты" - "Administrator".
В блоке "Настройка сервиса" в пункте "Удаленная управление" ставим галочку, а рядом указываем ip - 10.77.43.43 и нажимаем кнопку «Сохранить».
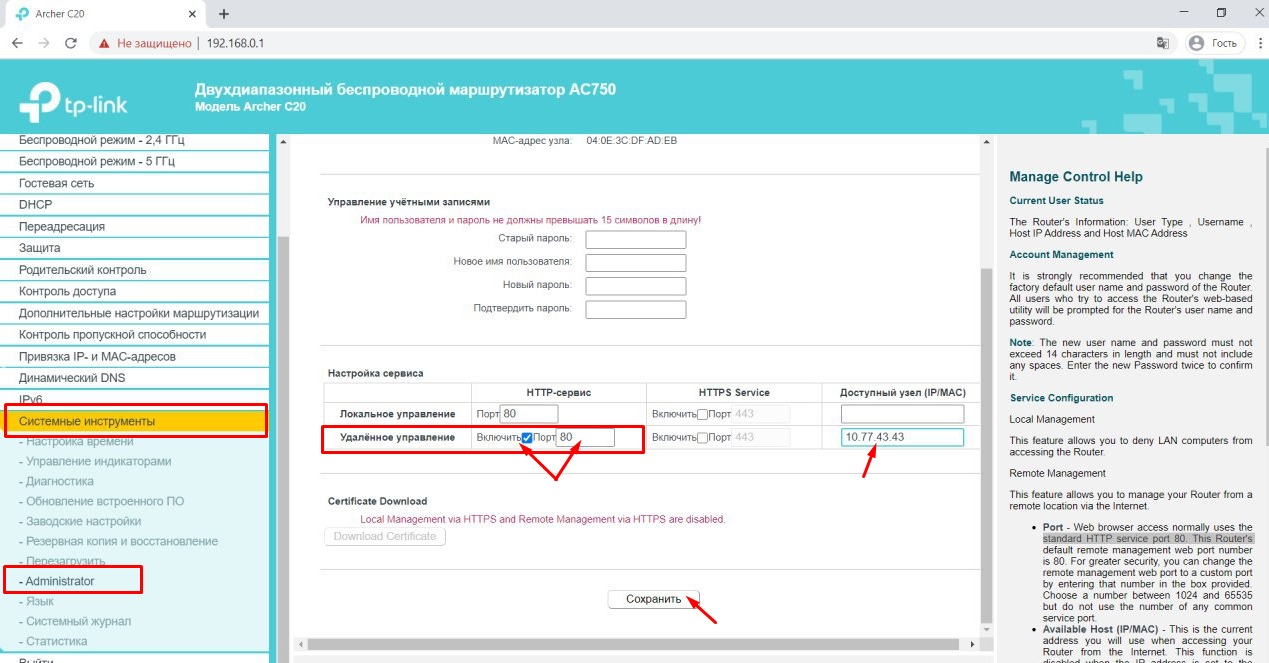
Настройка закончена! Приятного пользования нашим интернетом! :)
Новый интерфейс (Быстрая настройка)
Пройдите во вкладку "Быстрая настройка" и поставьте галочку на "Я не нашел подходящих настроек" , Далее
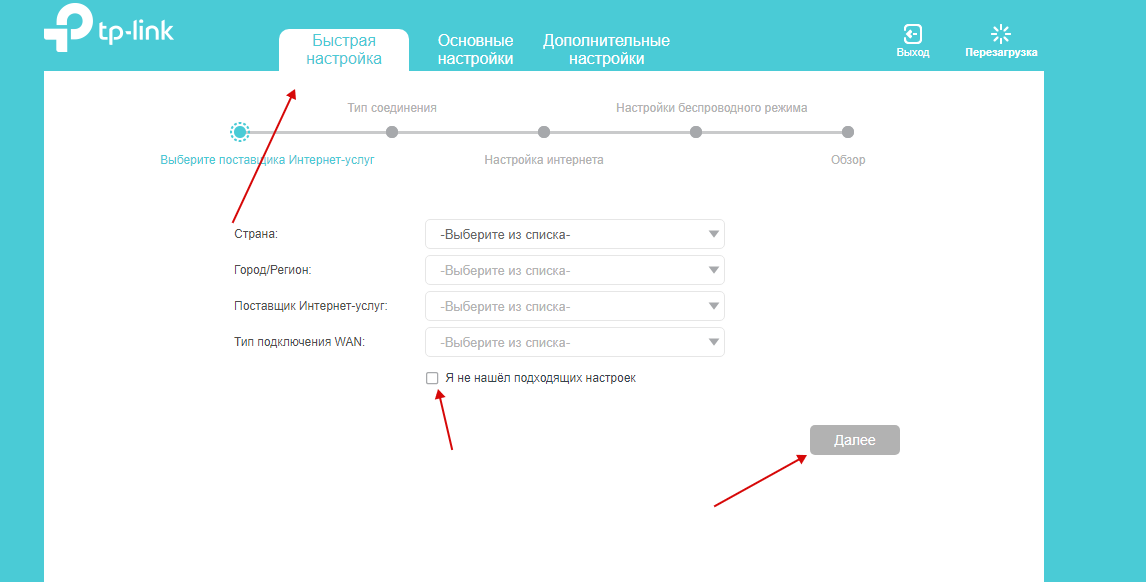
Выберите тип подключения PPPoE, Далее
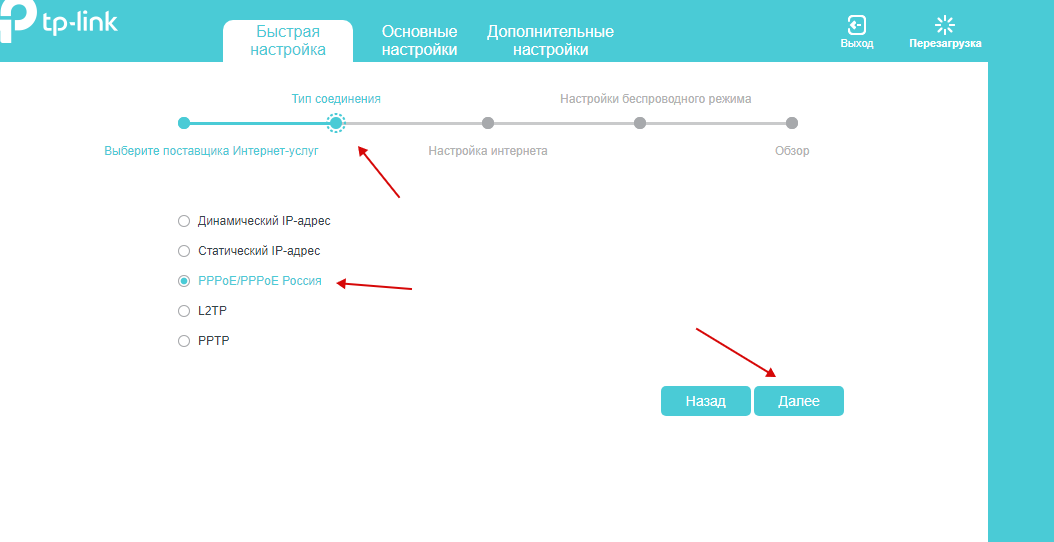
Введите Ваш логин и пароль (от личного кабинета my.unet.by) и нажмите Далее
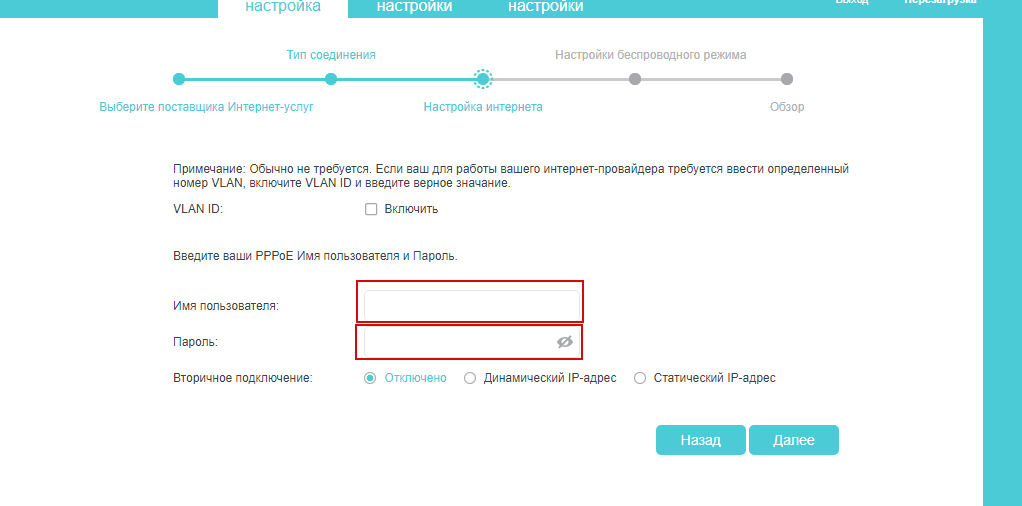
В следующем шаге можно настроить вай-фай. SSID - имя сети, отображаемое в списке доступных сетей.
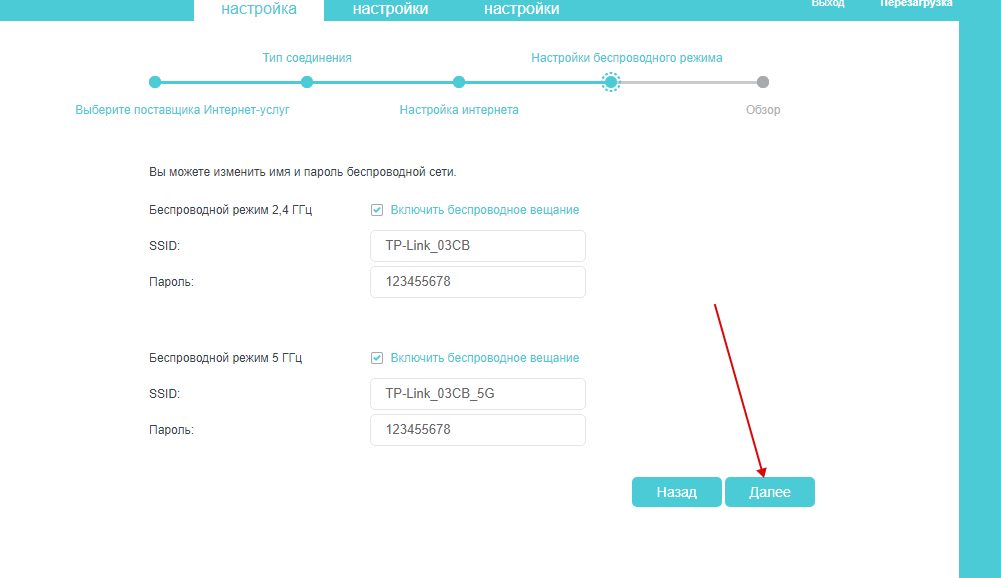
Сохраняем, обязательно.
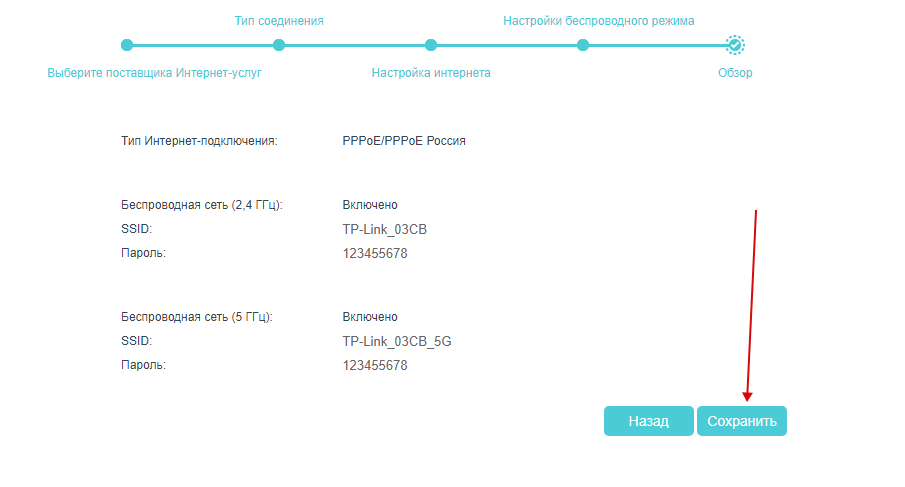
Важно!
Почему устройство может не видеть сеть, работающую на частоте 5ГГц?
1. Такое возможно в случае, когда Ваше устройство не поддерживает работу на данной частоте. Узнать это можно на сайте производителя либо на сайте catalog.onliner.by.
В случае, если это ноутбук или компьютер, то решить эту проблему можно покупкой внешнего wifi модуля. В случае с телефоном (или планшетом), к сожалению, это решится только покупкой нового гаджета с поддержкой стандарта «ac».
2. Также такое возможно в случае, если Ваш роутер автоматически выбирает тот канал, на котором Ваше устройство не может работать (обычно касается роутеров xiaomi).
Необходимо перезагрузить роутер. Если не помогло – изменить канал передачи данных вручную.
Подпишитесь на мобильное приложение: Viber, Telegram.
А также следите за актуальными новостями в нашем Telegram-канале.
Если у Вас возникли вопросы - напишите нам или позвоните 7778282 (любой мобильный оператор).
