Мы подготовили для Вас видео, о том что же входит в комплект данного маршрутизатора и расскажем о его особенностях.
Чтобы сбросить роутер до заводских настроек, Вам нужно зажать кнопку "Reset" не менее, чем на 12 секунд и не более, чем на 25 секунд. Иначе маршрутизатор просто перезагрузится. Данная кнопка находится в углублении с обратной стороны роутера.
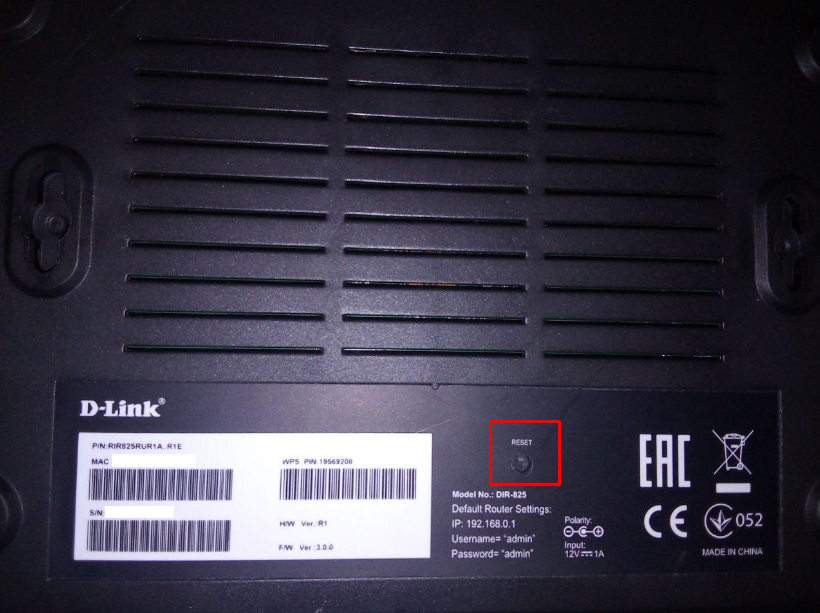
Для настройки роутера D-Link DIR-825 Вам понадобится сам роутер, компьютер и патч-корд (кабель идущий в комплекте с роутером).
Нужно включить роутер в розетку, подсоединить интернет-кабель в желтый порт, подсоединить патч-корд в любой из черных портов роутера и вторым концом в ноутбук или компьютер. После чего нажать кнопку включения питания на роутере.
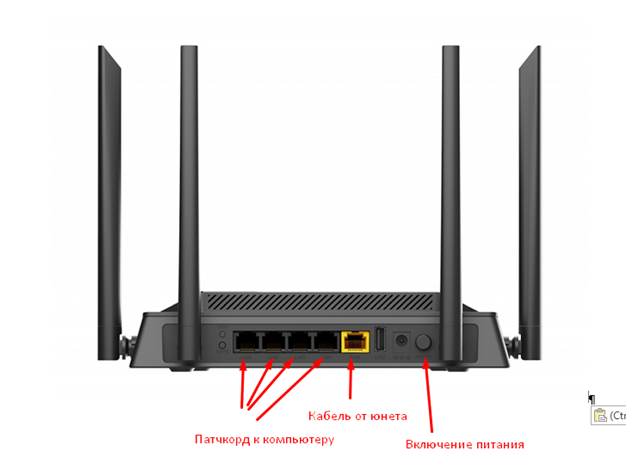
На ноутбуке/компьютере открыть браузер, ввести в адресную строку адрес 192.168.0.1 и нажать клавишу Enter.
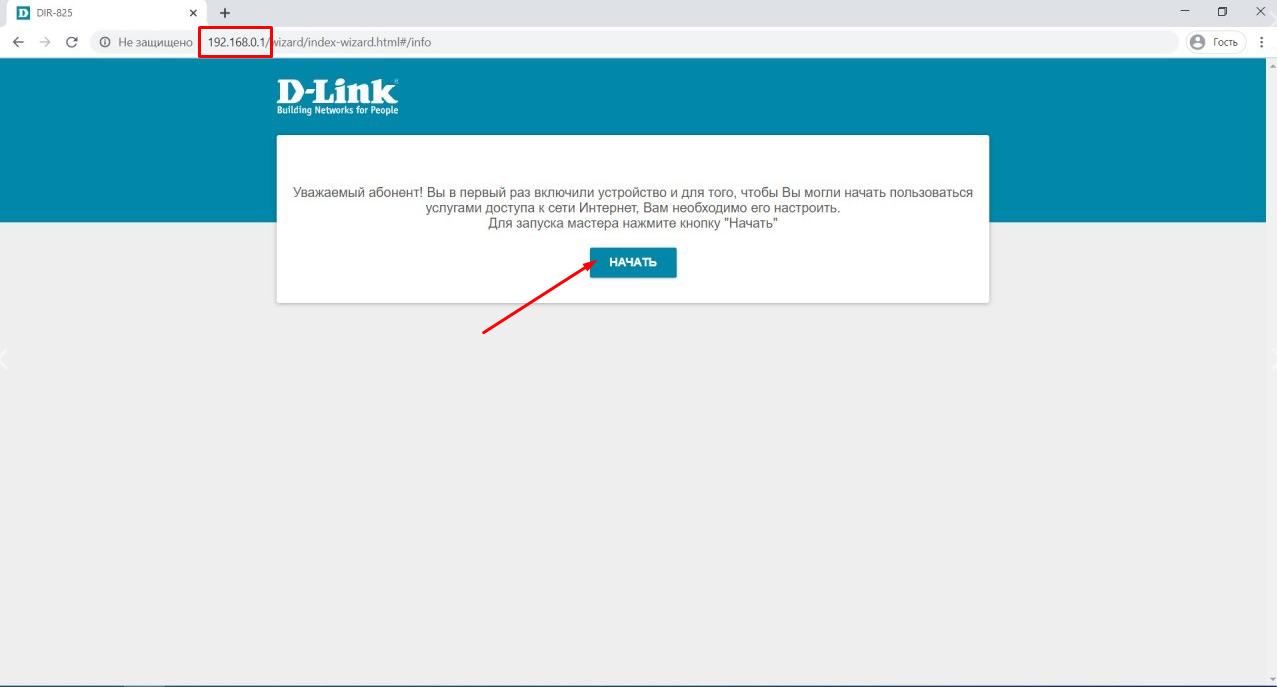
Откроется веб-интерфейс роутера. Нажмите кнопку «Начать».
В открывшемся окне будет предложено подтвердить то, что Ваш язык русский. Нажмите кнопку «ДА».
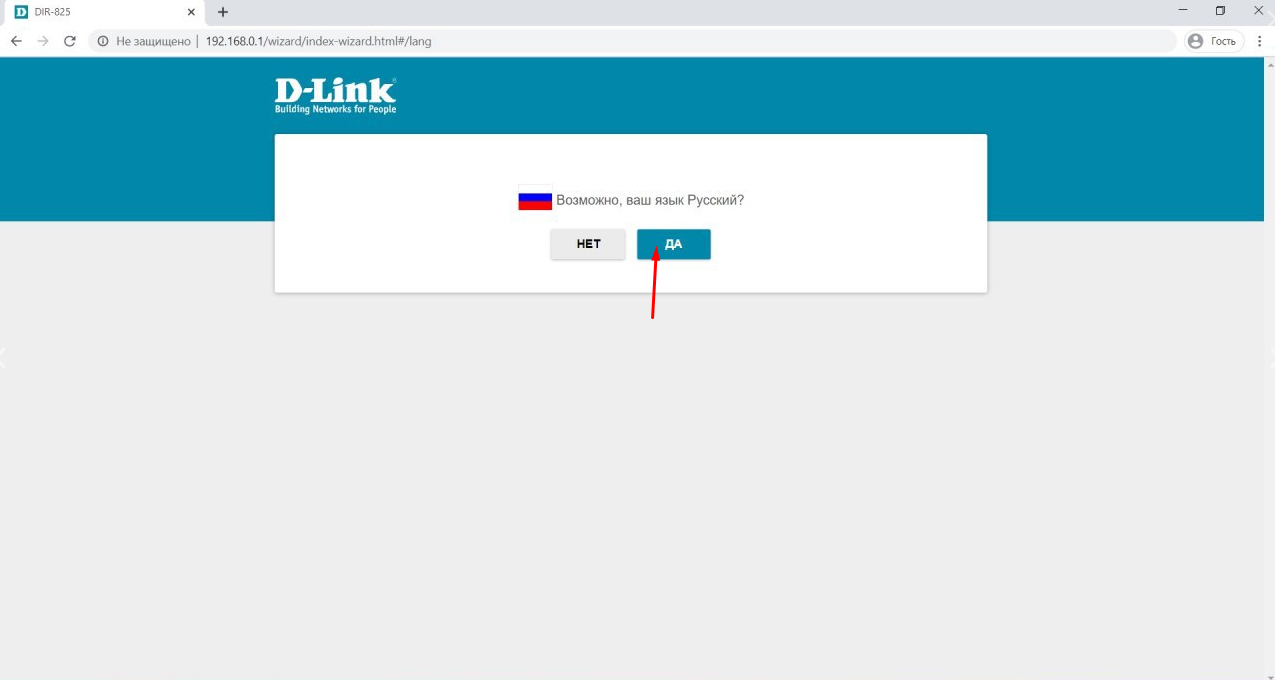
Далее будет предложено перейти к расширенным настройкам или воспользоваться мастером настроек. Нажимаем кнопку «Продолжить».
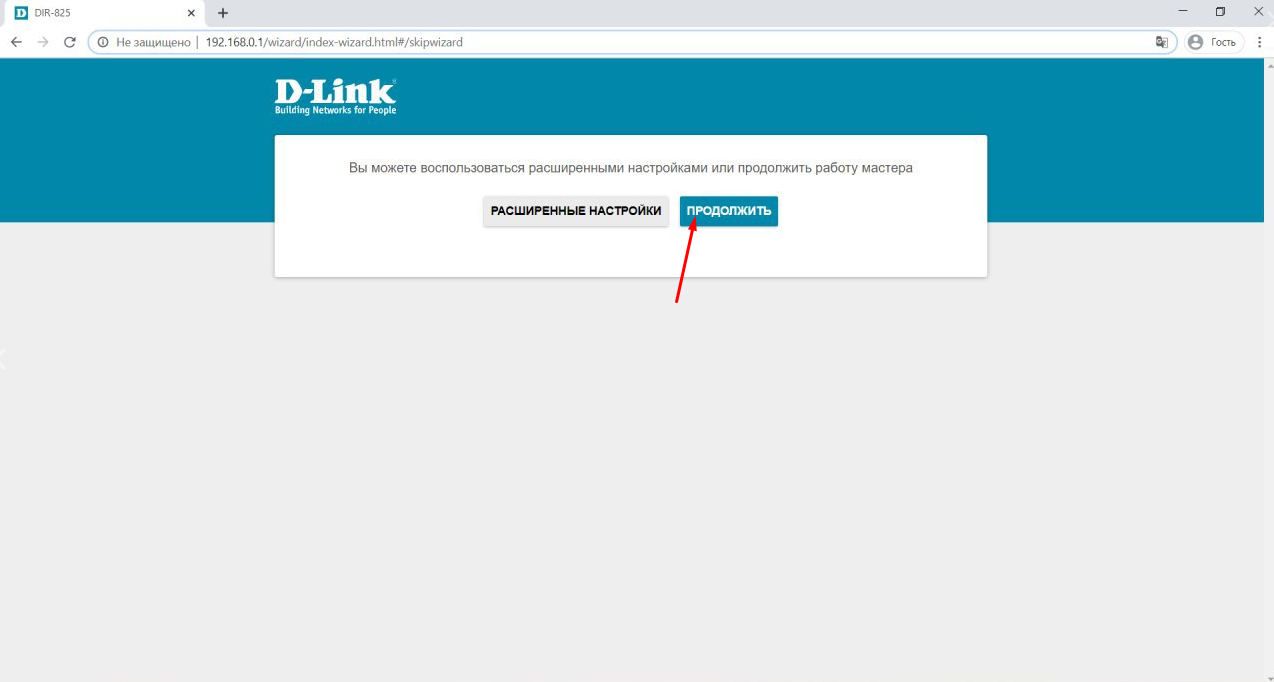
На следующей странице необходимо выбрать способ подключения. В выпадающем меню выберите пункт «Проводное подключение».
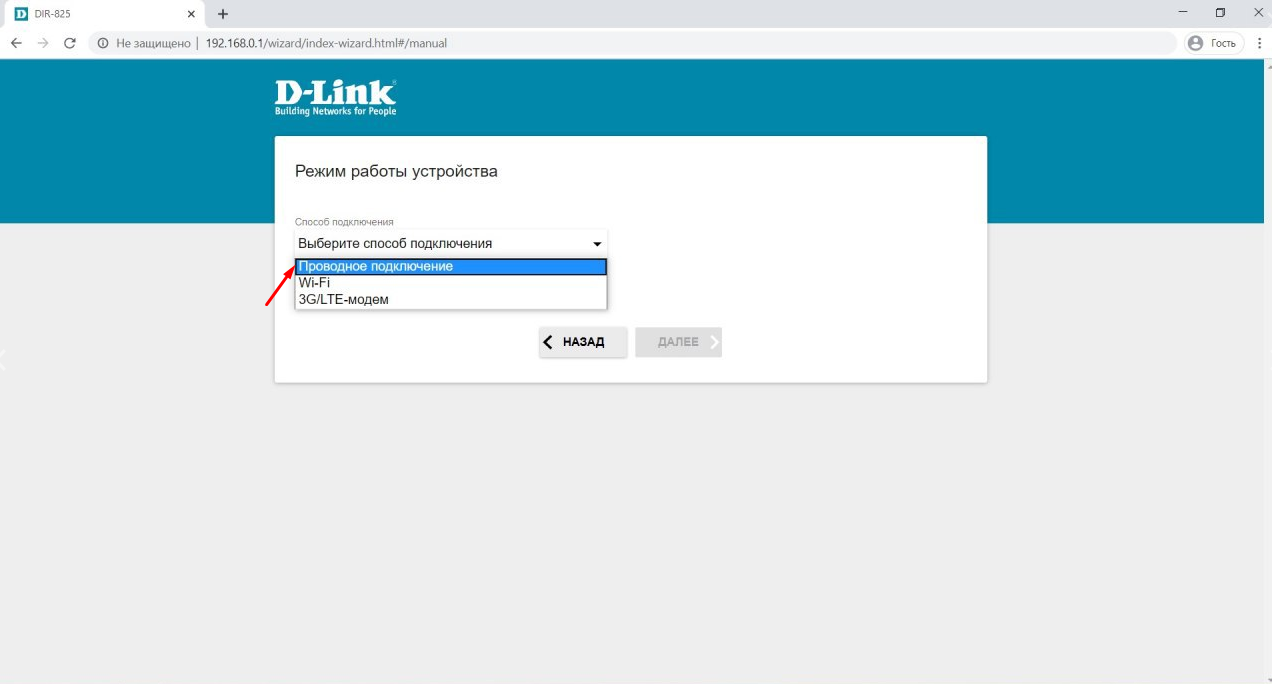
Далее появится пункт «Режим с работы». В выпадающем меню выберите «Маршрутизатор» и нажмите кнопку «Далее».
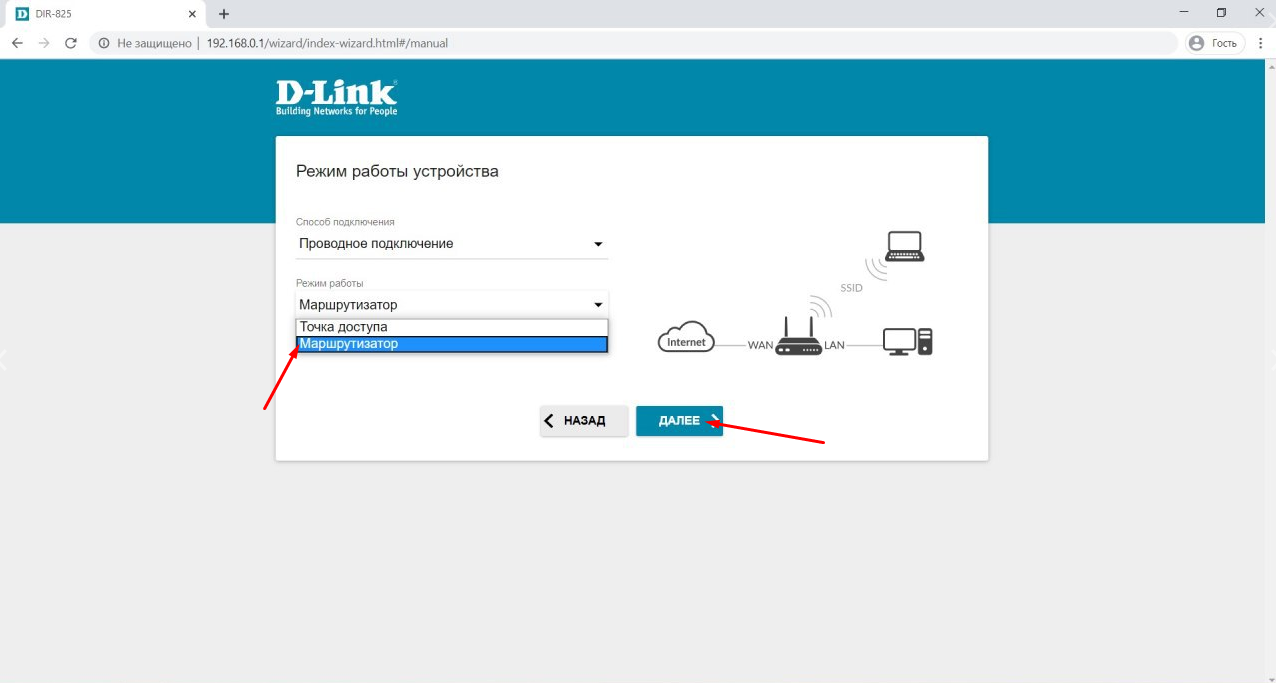
На следующей странице необходимо настроить Ваше подключение к сети интернет.
Вам будет предложено выбрать тип подключения. В выпадающем меню выберите пункт «PPPoE».
После чего появятся поля для ввода информации.
В поле «Имя пользователя» укажите Ваш логин от личного кабинета (который мы Вам выдали).
В поле «Пароль» впишите пароль от личного кабинета.
В поле «Имя сервиса» укажите «Unet.by». После чего нажмите кнопку «Далее».
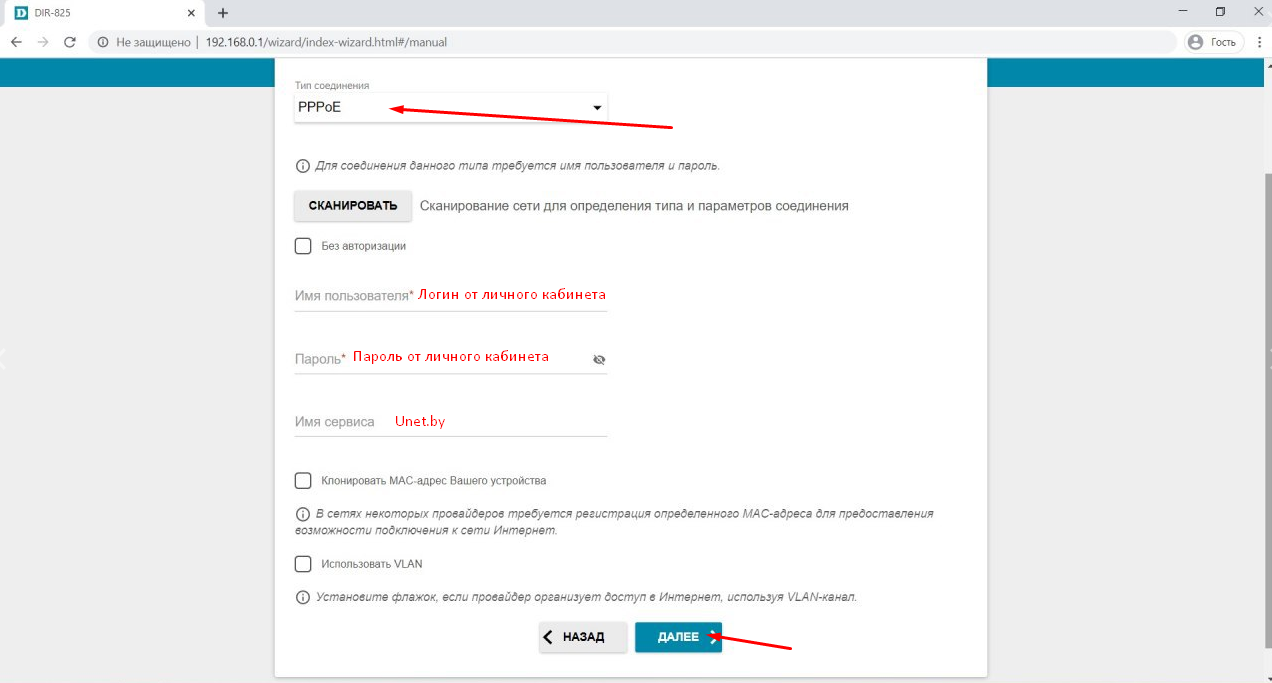
7. На следующей странице Вам будет предложено настроить Wi-Fi роутер на частоте 2,4 ГГц.
В поле «Имя основной WI-FI-сети» необходимо ввести название Вашей беспроводной сети (можно придумать любое). В поле «Пароль» необходимо ввести пароль (минимум 8 символов), который Вы хотели бы чтобы был у вас от wi-fi.
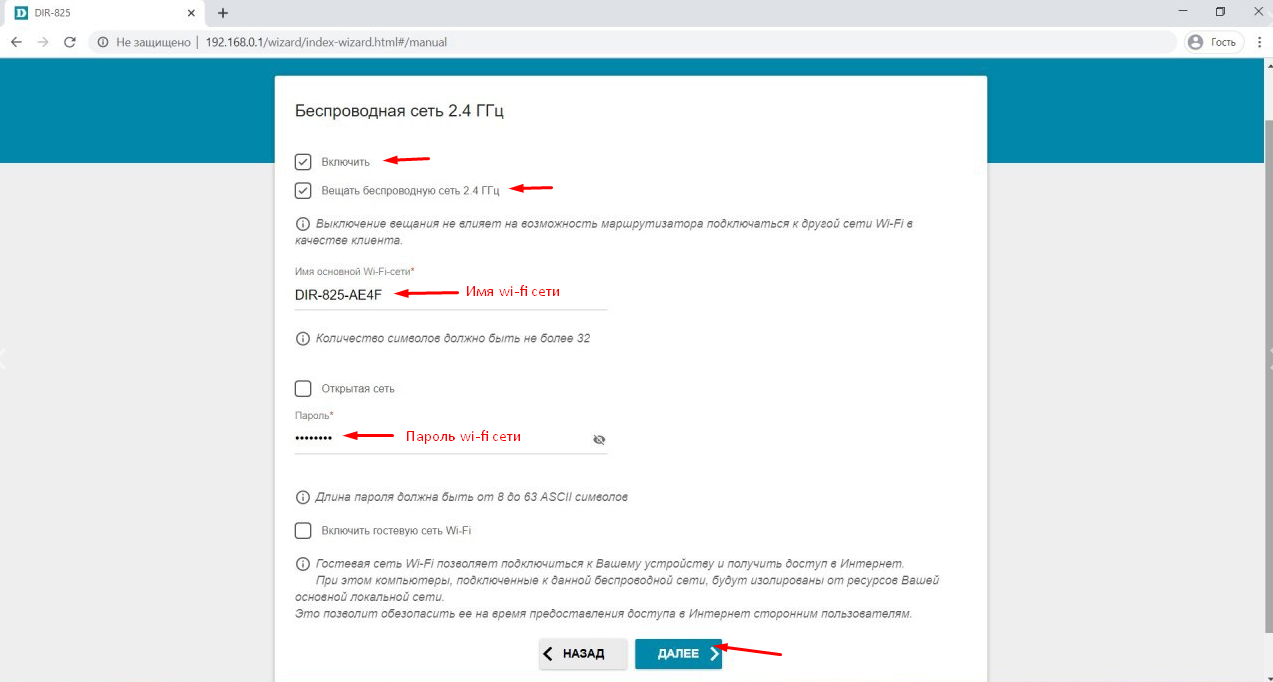
Поле чего нажмите кнопку «Далее» внизу страницы.
8.На следующей странице Вам будет предложено настроить Wi-Fi роутер на частоте 5 ГГц.
В поле «Имя основной WI-FI-сети» необходимо ввести название Вашей беспроводной сети на частоте 5 ГГц (можно придумать любое). В поле «Пароль» необходимо ввести пароль, который Вы хотели бы чтобы был у вас от wi-fi (необходимо минимум 8 символов).
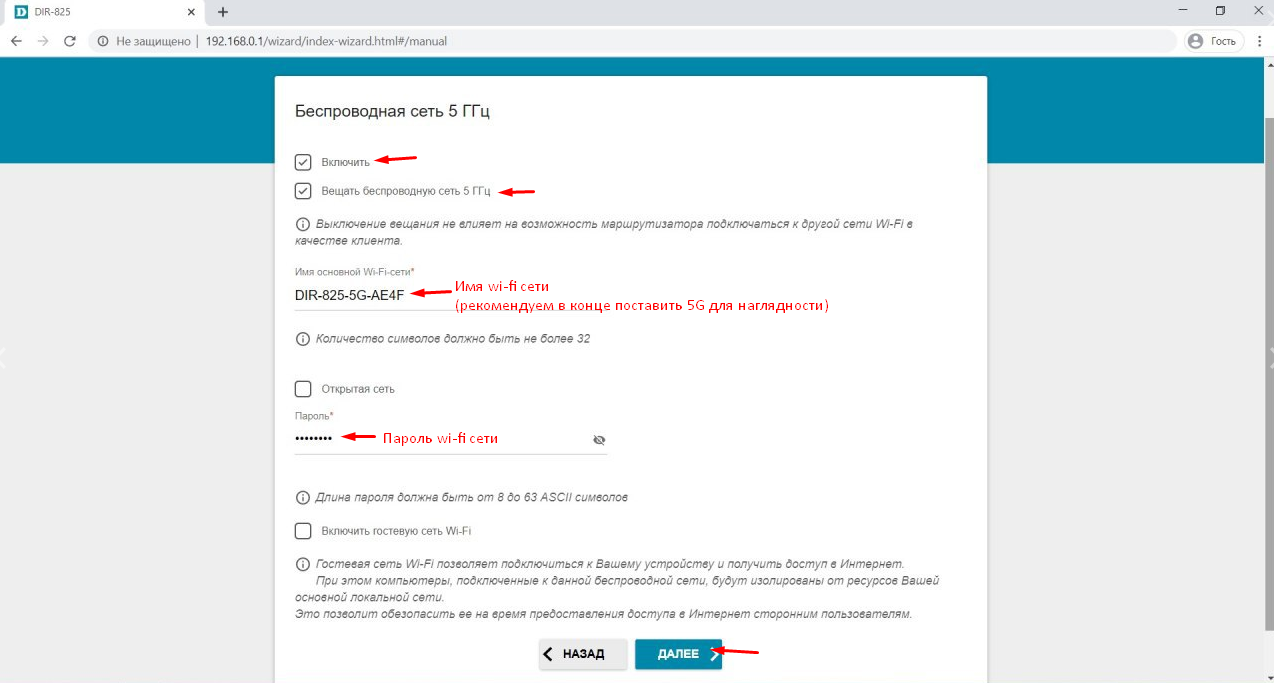
После этого нажмите кнопку «Далее».
9. На вопрос подключена ли ТВ-приставка в любом случае галочку НЕ ставим, а просто нажимаем кнопку «Далее».
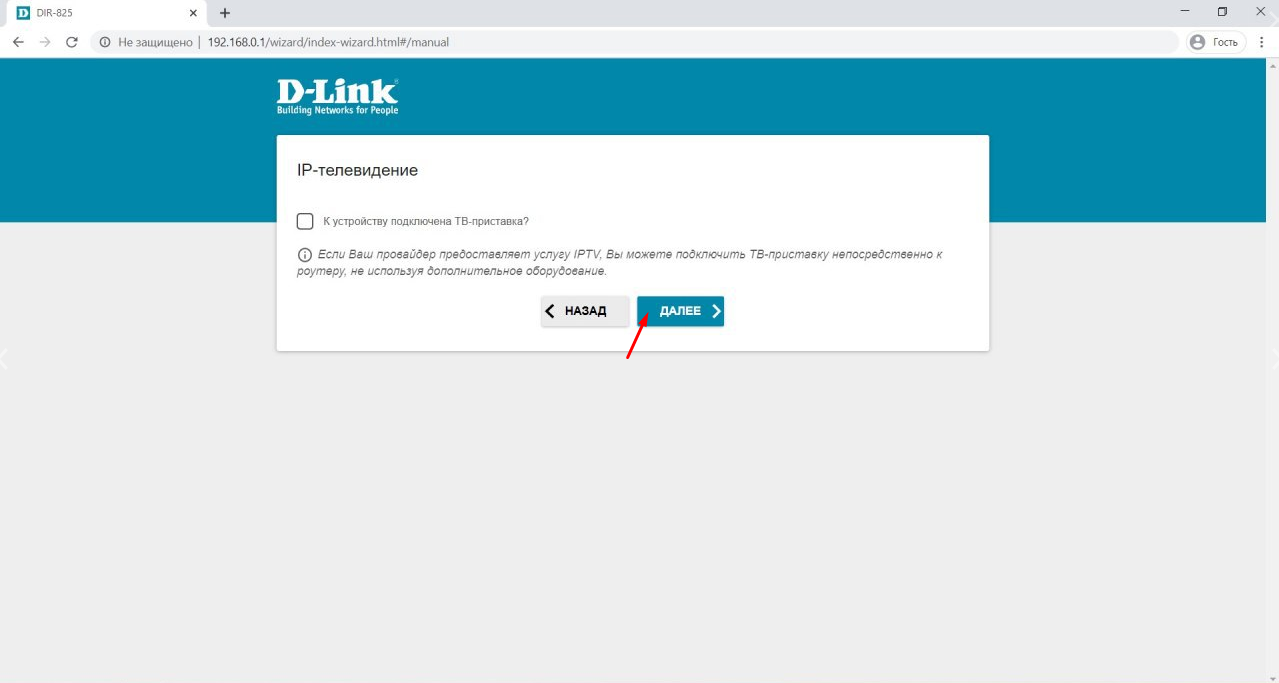
10. На вопрос подключен ли IP-телефон в любом случае галочку НЕ ставим, а просто нажимаем кнопку «Далее».
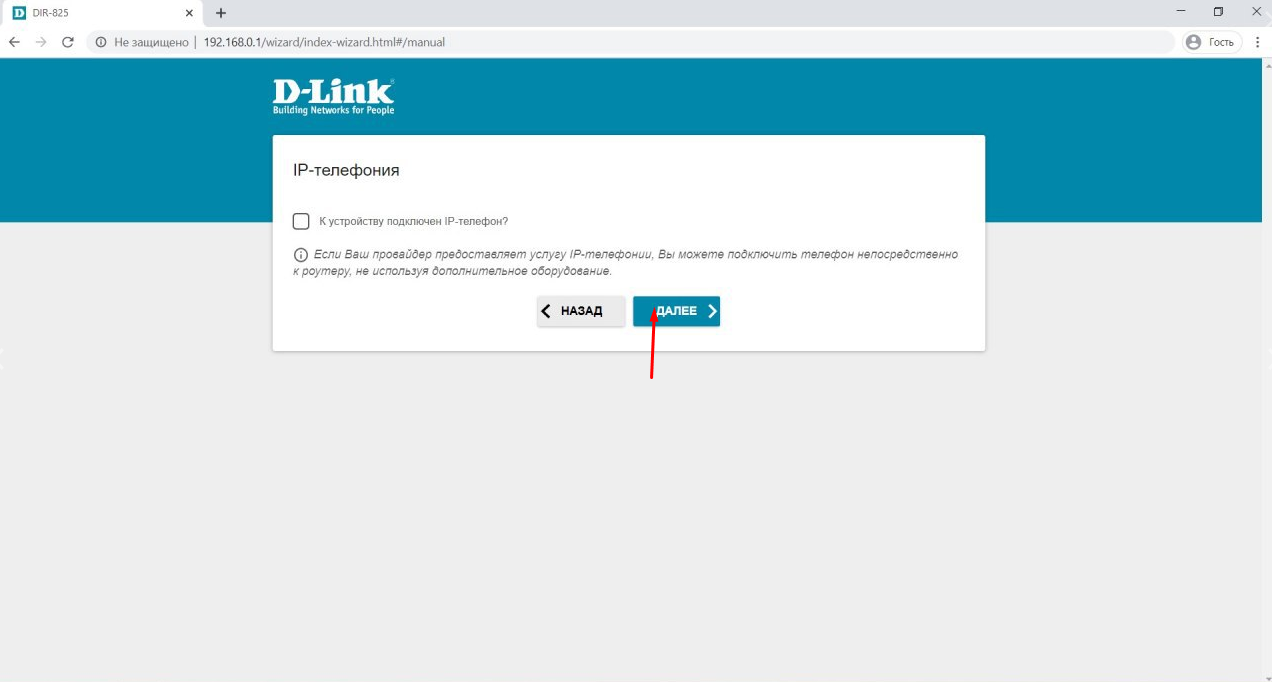
11. На следующей странице Вам необходимо задать пароль для доступа к настройкам роутера.
В поле «Пароль администратора» впишите тот пароль, который Вы хотели бы.
В поле «Подтверждение пароля» впишите этот пароль еще раз.
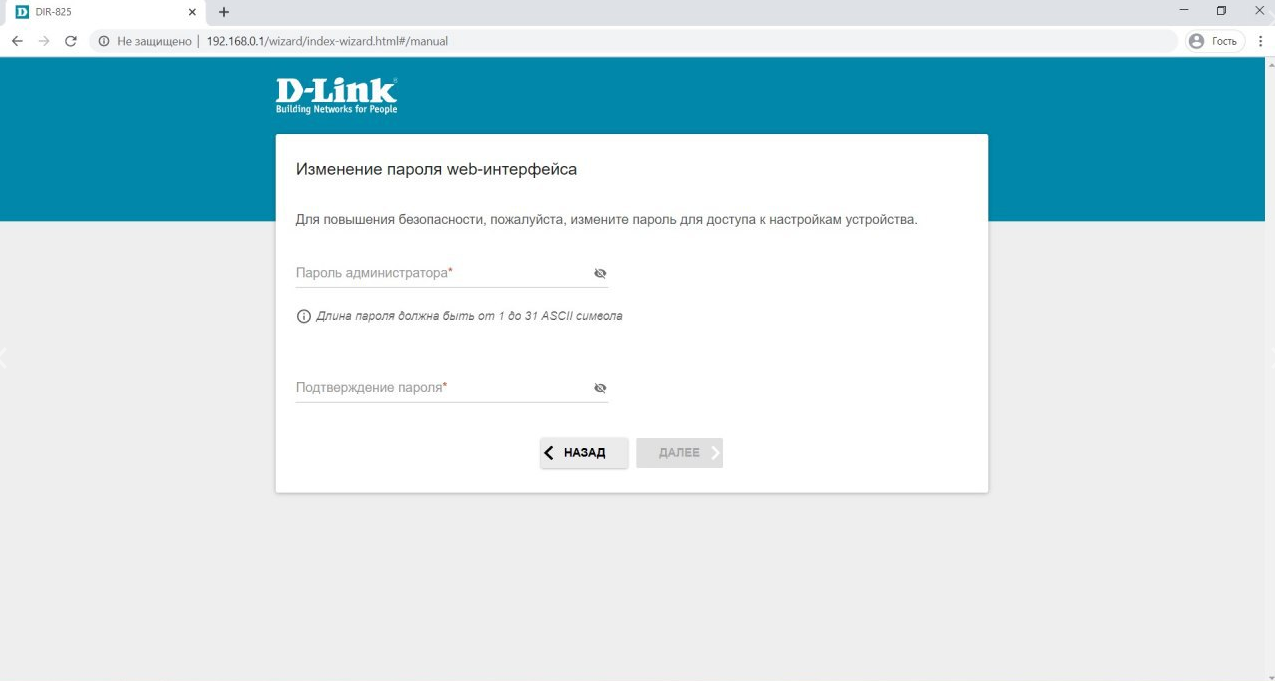
После чего нажмите кнопку «Далее».
12. На следующей странице Вам будут приведены настройки которые Вы задали, для того чтобы Вы могли проверить их.
Сверьте настройки и нажмите кнопку «Применить».
В случае, если обнаружили ошибку, то нажатиями кнопки «Назад» вернитесь к необходимому разделу настроек и исправьте ошибку.
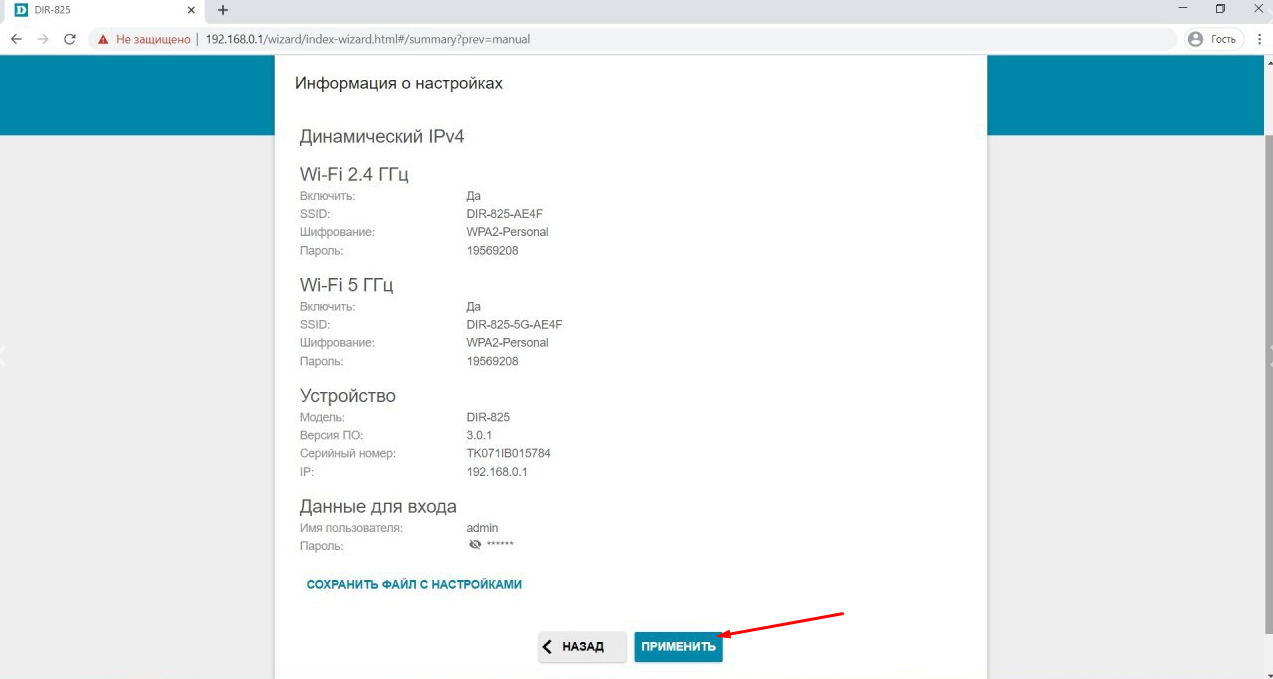
13. После этого роутер начнёт применять введённые настройки. Вы увидите строку состояния прогресса.
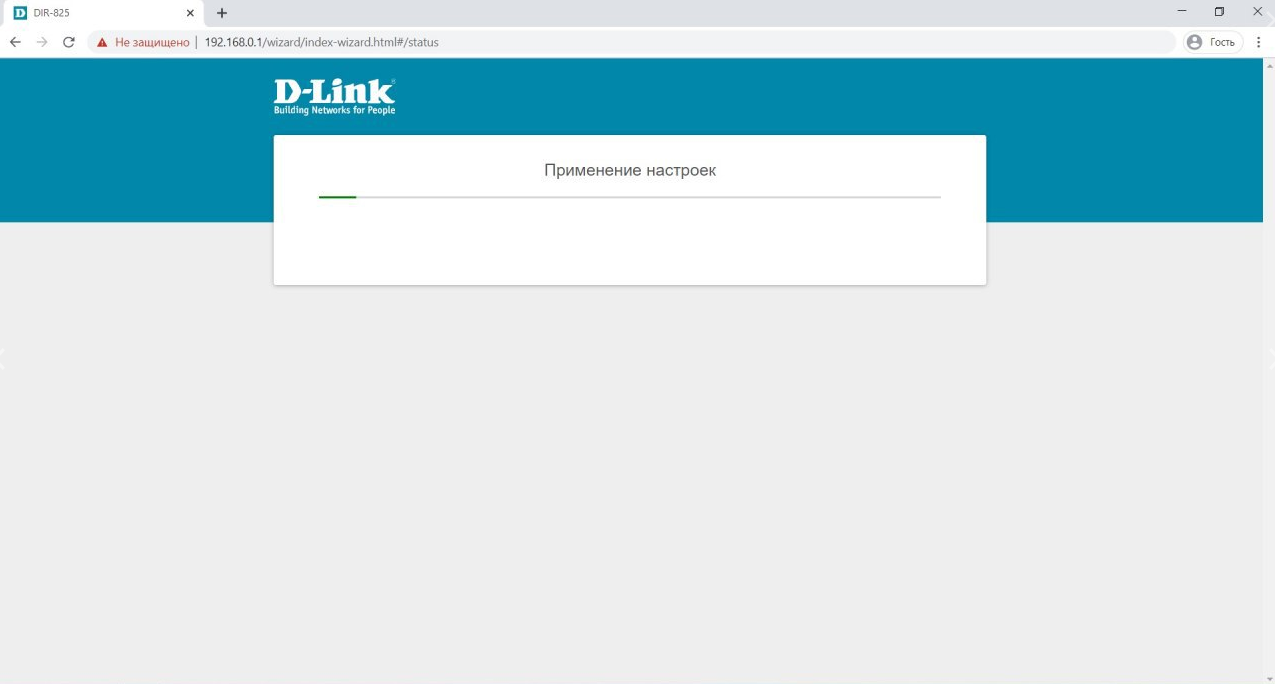
После применения интернет заработает. Приятного пользования интернетом! :)
Подпишитесь на мобильное приложение: Viber, Telegram.
А также следите за актуальными новостями в нашем Telegram-канале.
Если у Вас возникли вопросы - напишите нам или позвоните 7778282 (любой мобильный оператор).
