English version of the article here
Для корректной работы нужно настроить свою операционную систему, что бы она автоматически получала IP-адреса через DHCP.
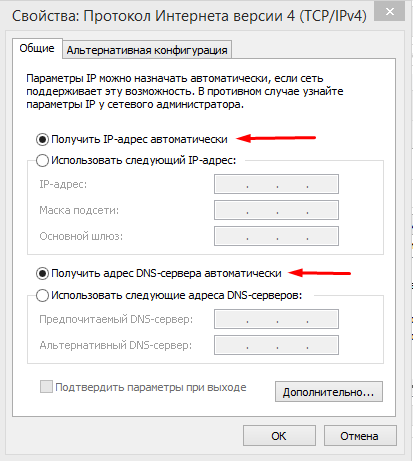
Windows XP
Откройте меню Пуск – Подключение и выберите пункт Отобразить все сетевые подключения.
Щелкните на подключении, соответствующем данной сетевой карте, левой кнопкой мыши и выберите Свойства.
В списке сетевых компонентов выбираем Протокол Интернета TCP/IP и нажимаем кнопку Свойства.
В появившемся окне выберите пункты Получить IP-адрес автоматически и Получить адрес DNS-сервера автоматически
Сохраните параметры кнопкой ОК, закройте окно Подключение по локальной сети – Свойства.
Windows Vista
Перейдите в меню Пуск – Панель управления - Сеть и Интернет – Центр управления сетями и общим доступом –Управление сетевыми подключениями (В списке задач слева).
В открытом окне выделить значок Подключение по локальной сети, нажмите правую клавишу мыши и выберите Свойства. (Отсутствие значка Подключение по локальной сети является следствием неустановленного драйвера сетевой карты)
В появившемся окне в поле Отмеченные компоненты используются этим подключением все как есть.
Выделите Протокол Интернета версии 4 (TCP/IPv4), нажмите кнопку Свойства.
В появившемся окне выберите пункты Получить IP-адрес автоматически и Получить адрес DNS-сервера автоматически
Сохраните параметры кнопкой ОК, закройте окно Подключение по локальной сети – Свойства.
Windows 7,8
Перейдите в меню Пуск – Панель управления – Сеть и Интернет – Центр управления сетями и общим доступом - Изменение параметров адаптера (В списке задач слева).
В открытом окне выделить значок Подключение по локальной сети, нажмите правую клавишу мыши и выберите Свойства. (Отсутствие значка Подключение по локальной сети является следствием неустановленного драйвера сетевой карты)
В появившемся окне в поле Отмеченные компоненты используются этим подключением все как есть.
Выделите Протокол Интернета версии 4 (TCP/IPv4), нажмите кнопку Свойства.
В появившемся окне выберите пункты Получить IP-адрес автоматически и Получить адрес DNS-сервера автоматически
Сохраните параметры кнопкой ОК, закройте окно Подключение по локальной сети – Свойства.
Также можно просмотреть видео.
Windows 10
1. Кликните правой кнопкой мыши по значку сетевых соединений (

или

) на панели задач и выберите пункт "Открыть "Параметры сети и Интернет"

2. Далее выберите пункт "Центр управления сетями и общим доступом" - Изменение параметров адаптера (В списке задач слева).
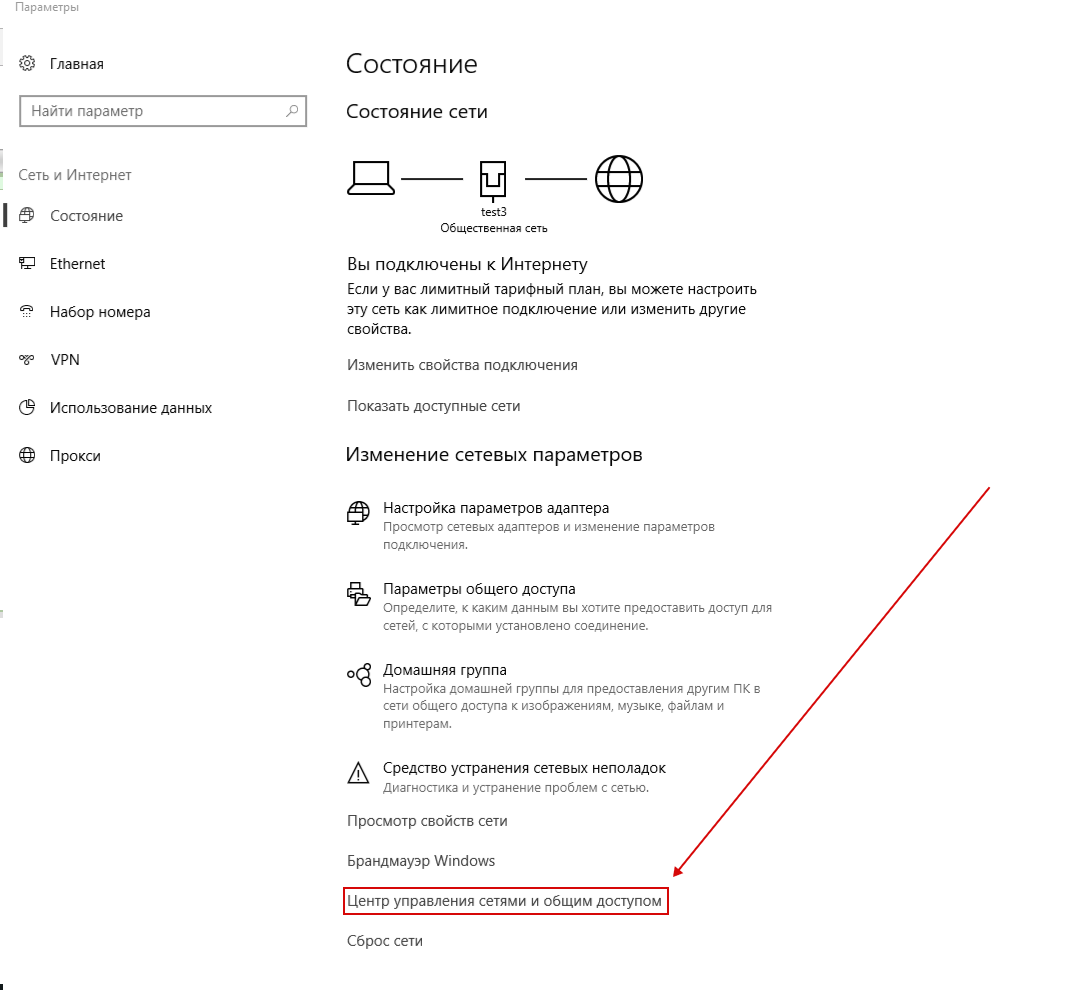
3. В открытом окне выделить значок Ethernet, нажмите правую клавишу мыши и выберите Свойства. (Отсутствие значка Ethernet является следствием неустановленного драйвера сетевой карты)
4. В появившемся окне в поле Отмеченные компоненты используются этим подключением все как есть.
5. Выделите Протокол Интернета версии 4 (TCP/IPv4), нажмите кнопку Свойства
6. В появившемся окне выберите пункты Получить IP-адрес автоматически и Получить адрес DNS-сервера автоматически
7. Сохраните параметры кнопкой ОК, закройте окно Ethernet – Свойства.
Также можно просмотреть видео.
Подпишитесь на мобильное приложение: Viber, Telegram.
А также следите за актуальными новостями в нашем Telegram-канале.
Если у Вас возникли вопросы - напишите нам или позвоните 7778282 (любой мобильный оператор).
